Como criar chaves de acesso? (Site)
O que são chaves de acesso?
Agora a OKX aceita chaves de acesso Fast Identity Online (FIDO) como um método de autenticação de dois fatores. As chaves de acesso permitem que vocêfaça login sem senha e sem códigos de autenticação. É a opção mais segura para proteger sua conta, e você pode usar sua biometria ou uma chave de segurança USB para fazer login. Saiba mais sobre FIDO em: https://fidoalliance.org/fido2/
Criar uma chave de acesso
Antes de criar uma passkey, certifique-se de que você tenha pelo menos:
Um dispositivo com Windows 10 ou macOS Ventura, ou
Uma chave de segurança USB compatível com o protocolo FIDO2
Verifique se você está usando um navegador compatível com FIDO:
Chrome 109 ou superior
Safari 16 ou superior
Edge 109 ou superior
Faça login em sua conta em okx.com e acesse Perfil > Segurança
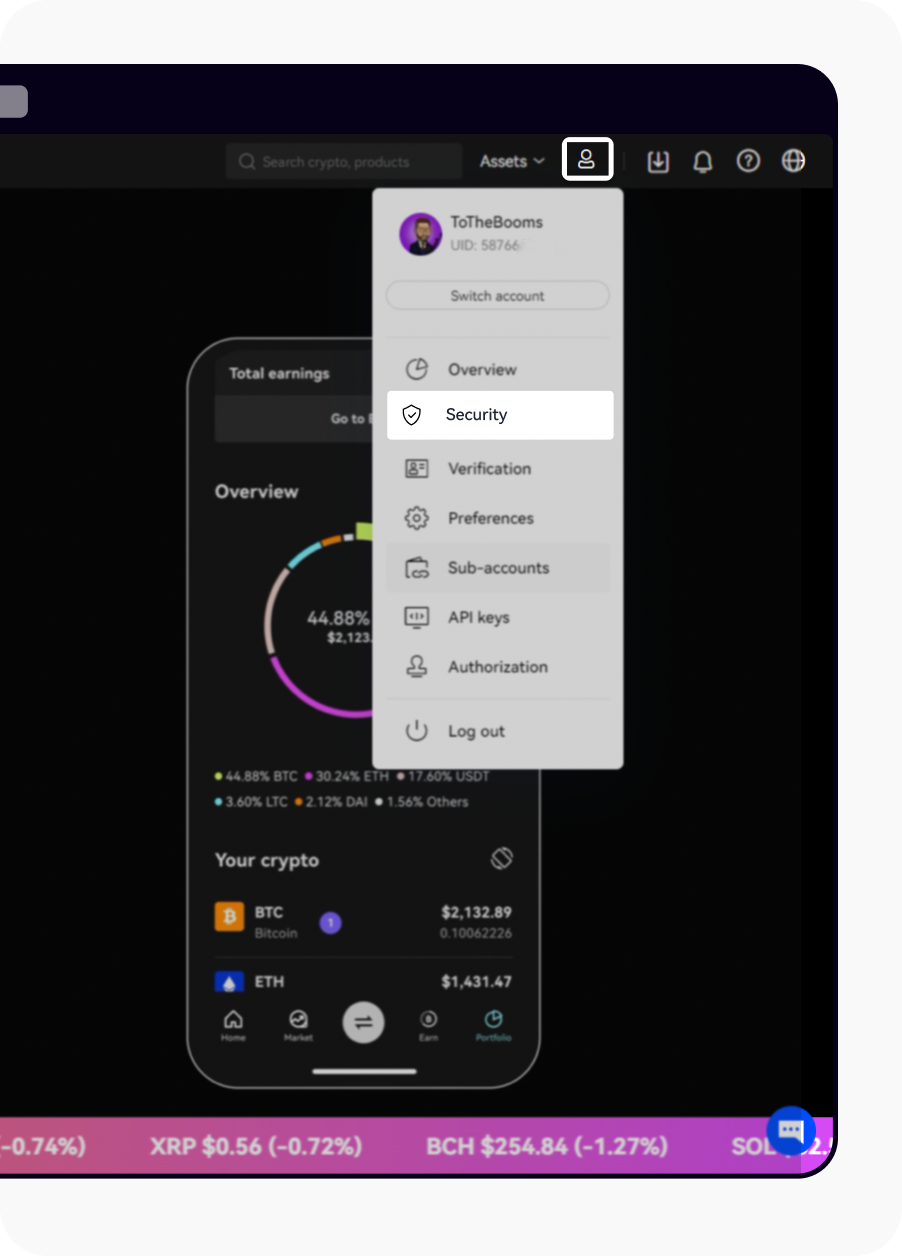
Abra a página Segurança
4. Encontre Chaves de acesso na central de segurança e selecione Configurar
5. Selecione Ativar chaves de acesso e conclua a verificação de segurança
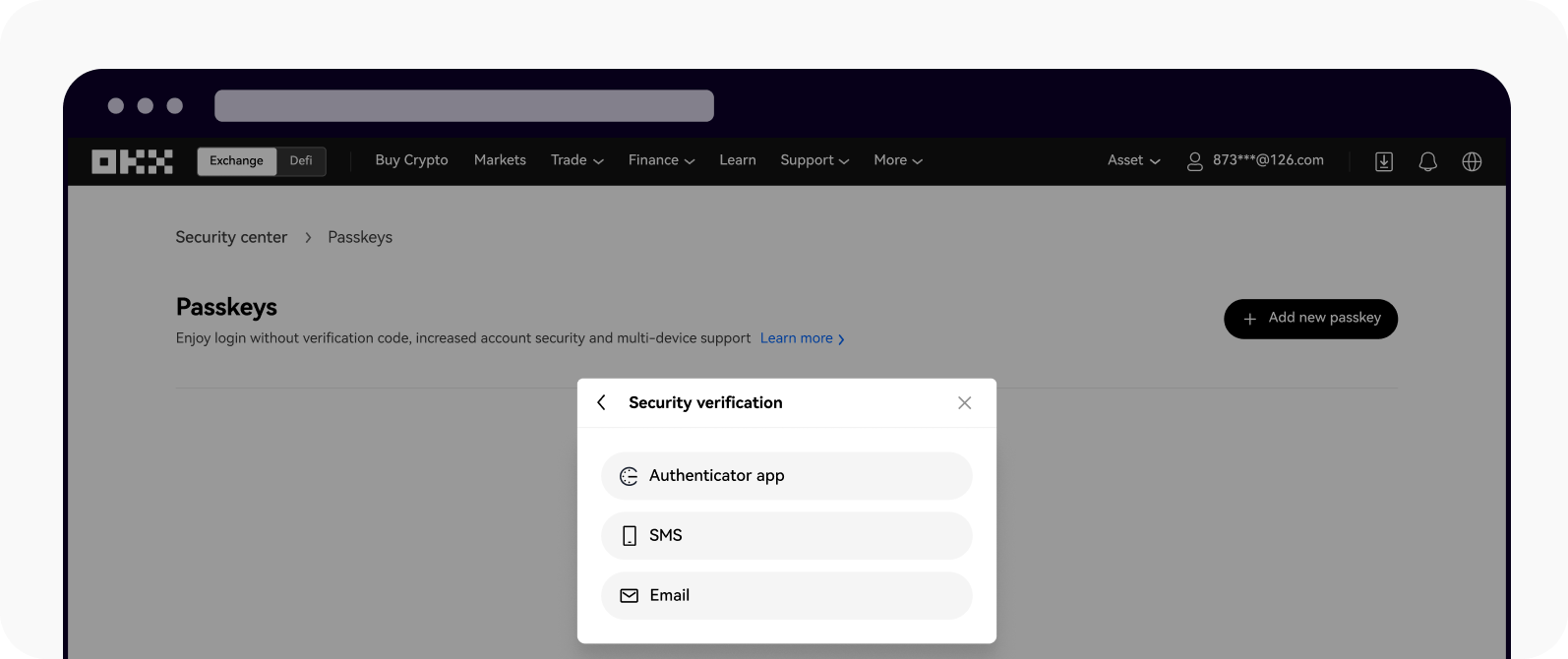
Selecione uma das opções para concluir a verificação de segurança
6. Selecione uma das opções disponíveis para criar sua chave de acesso:
Criar com este dispositivo
Usar outro dispositivo ou chave física
Criar com este dispositivo
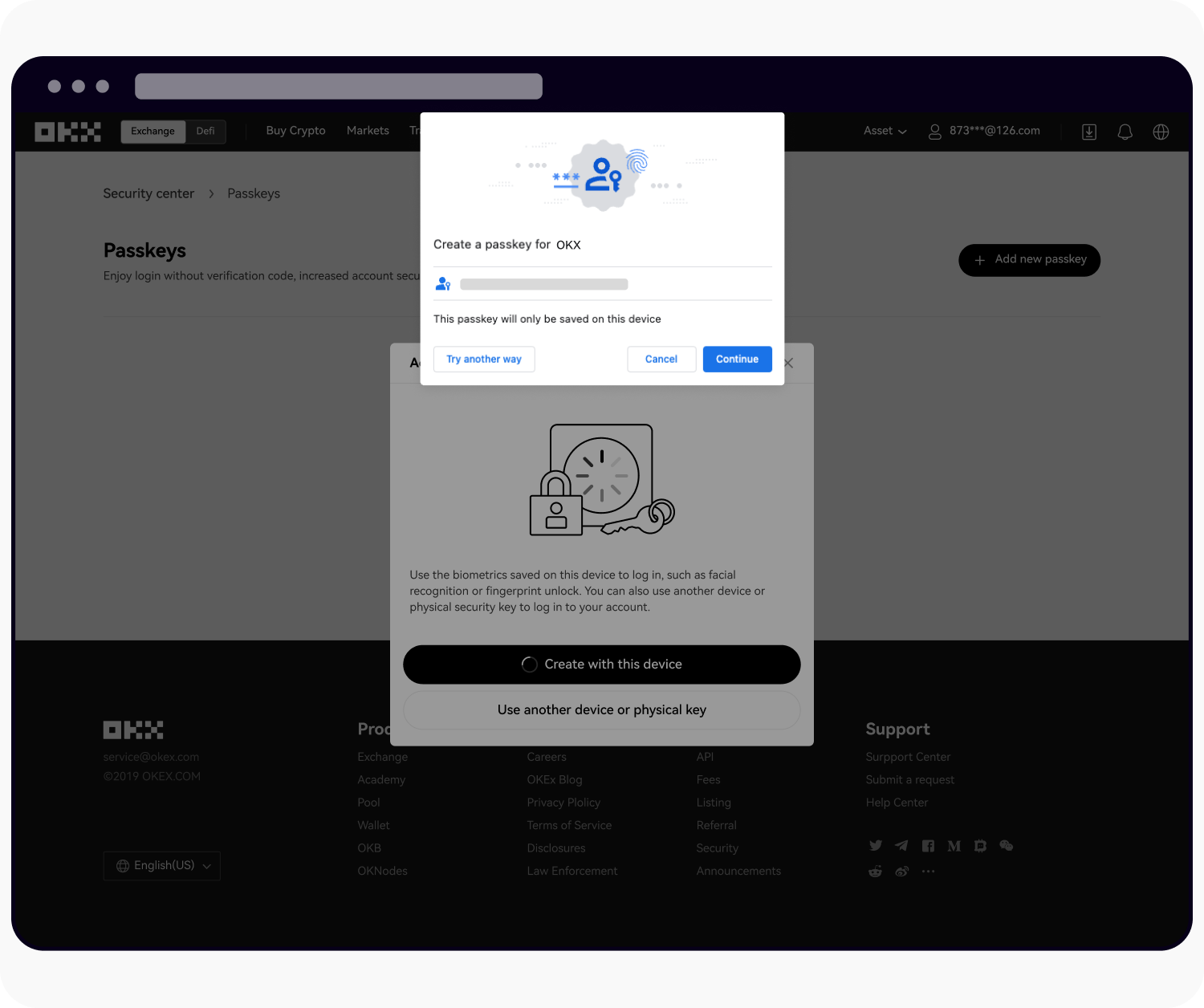
Selecione Criar com este dispositivo para continuar
Selecione Continuar e conclua a autenticação biométrica/código PIN em seu dispositivo
Usar outro dispositivo ou chave física
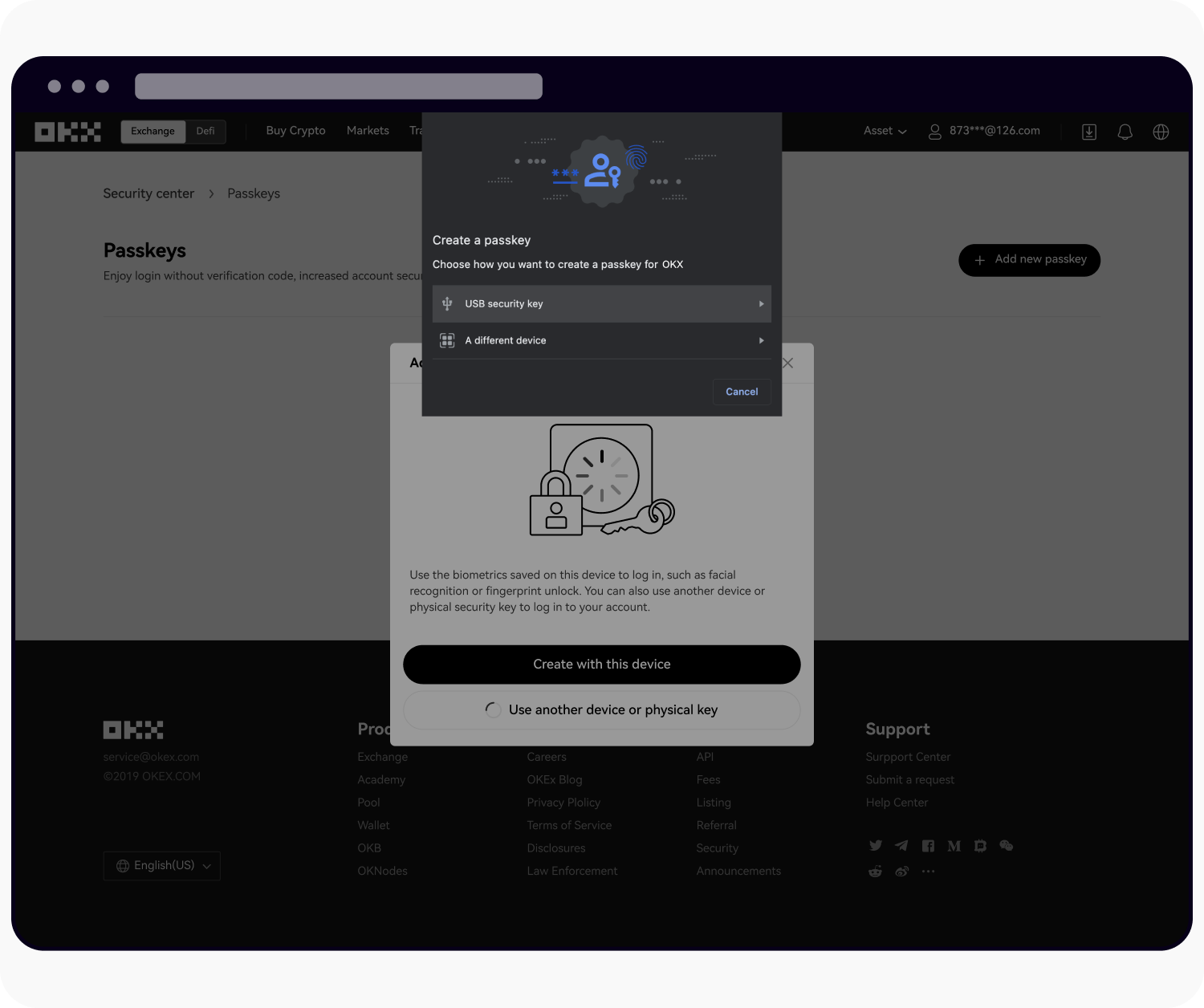
Selecione Usar outro dispositivo ou chave física para continuar
Selecione Chave de segurança USB
Insira sua chave de segurança e siga as instruções para criar chave de acesso
Selecione Outro dispositivo
Leia o QR code usando o leitor nativo de seu dispositivo móvel ou tablet e conclua a autenticação no dispositivo
Verificar com a chave de acesso
Atualmente, a verificação da chave de acesso é realizada durante os processos de login e P2P. Depois que você ativar o recurso de chave de acesso, este é o processo para verificá-la durante o login:
Verificar com seu dispositivo atual
Entre na sua conta
Será solicitada sua chave de acesso para fazer login com biometria. Por exemplo, você pode usar o Touch ID no seu Mac para verificar sua identidade
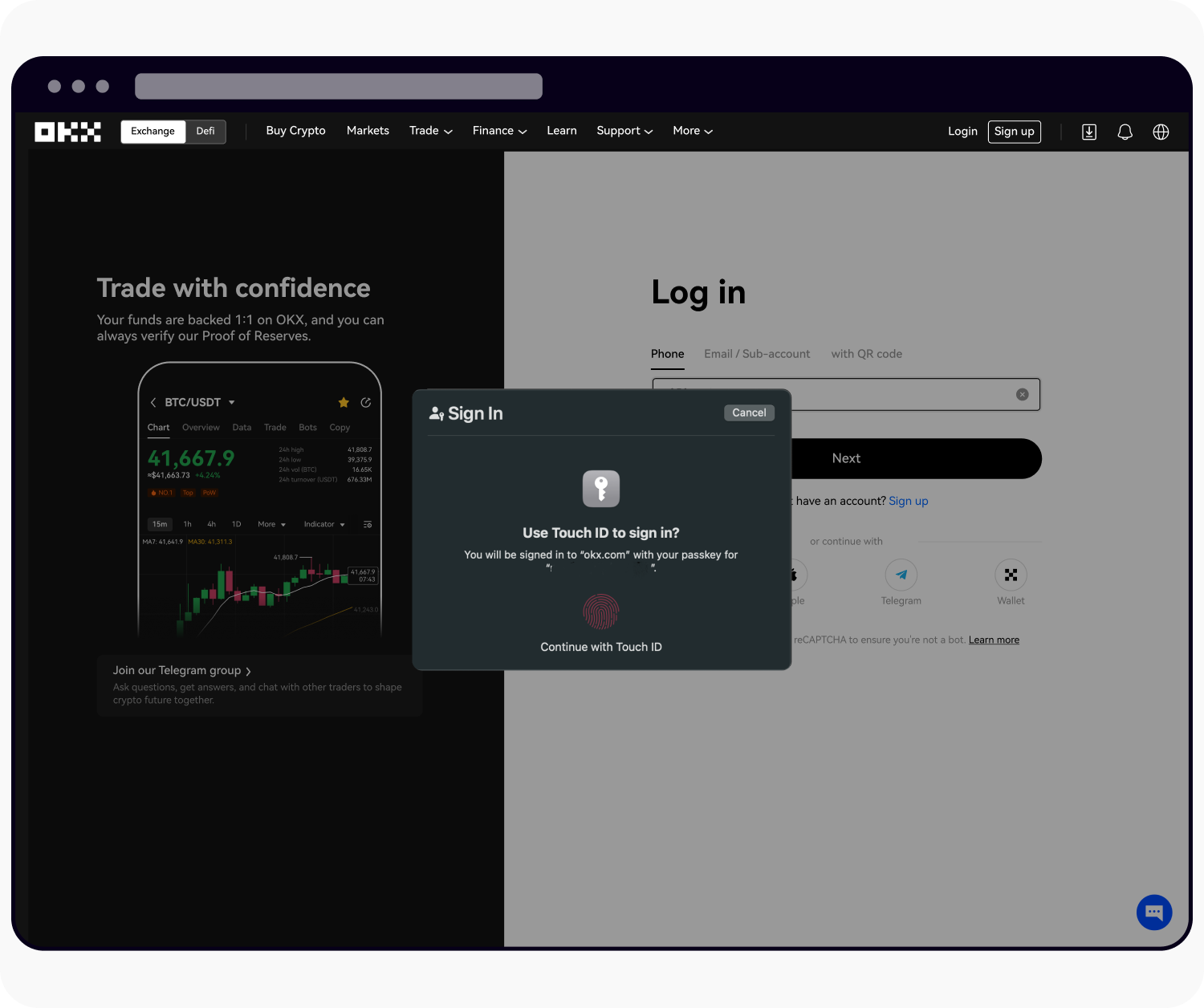
Use o Touch ID em seu mac para fazer login
3. Ou você pode Cancelar e voltar a usar a senha para fazer login
Verificar com outro dispositivo
Entre na sua conta
Será solicitado que você use a chave de acesso para fazer login com outro dispositivo
Use seu outro dispositivo para ler o QR code para entrar na OKX
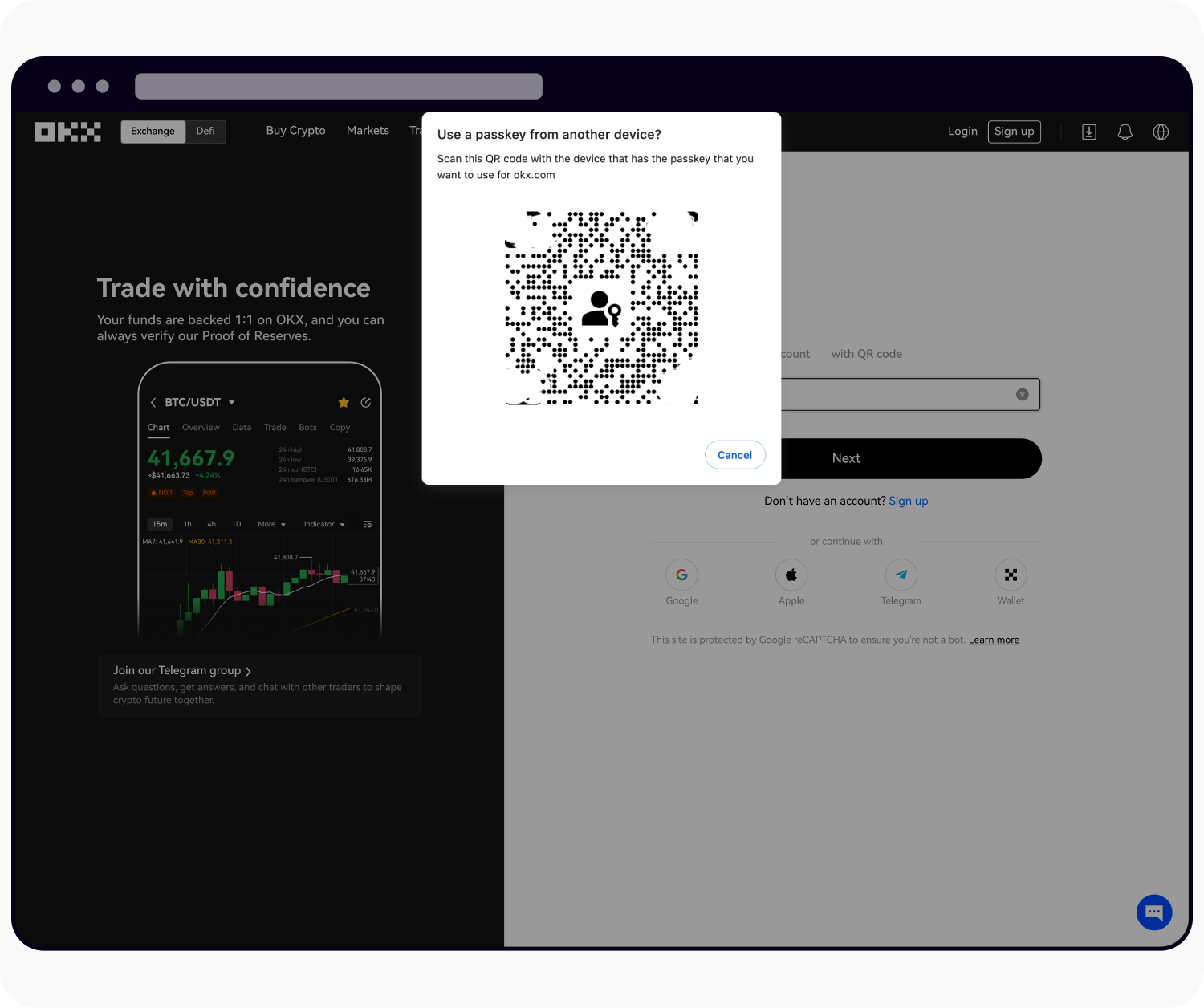
Use outro dispositivo para ler o QR code para fazer login
Observação: para uma experiência mais fluida durante a verificação da chave de acesso, sugerimos usar o Chrome ou o Safari. O uso de outros navegadores implicará em uma experiência de uso ligeiramente diferente.
Renomear chave de acesso
Você pode acessar Perfil > Segurança > Central de segurança > Chaves de acesso > Gerenciar para renomear sua chave de acesso e facilitar sua identificação.
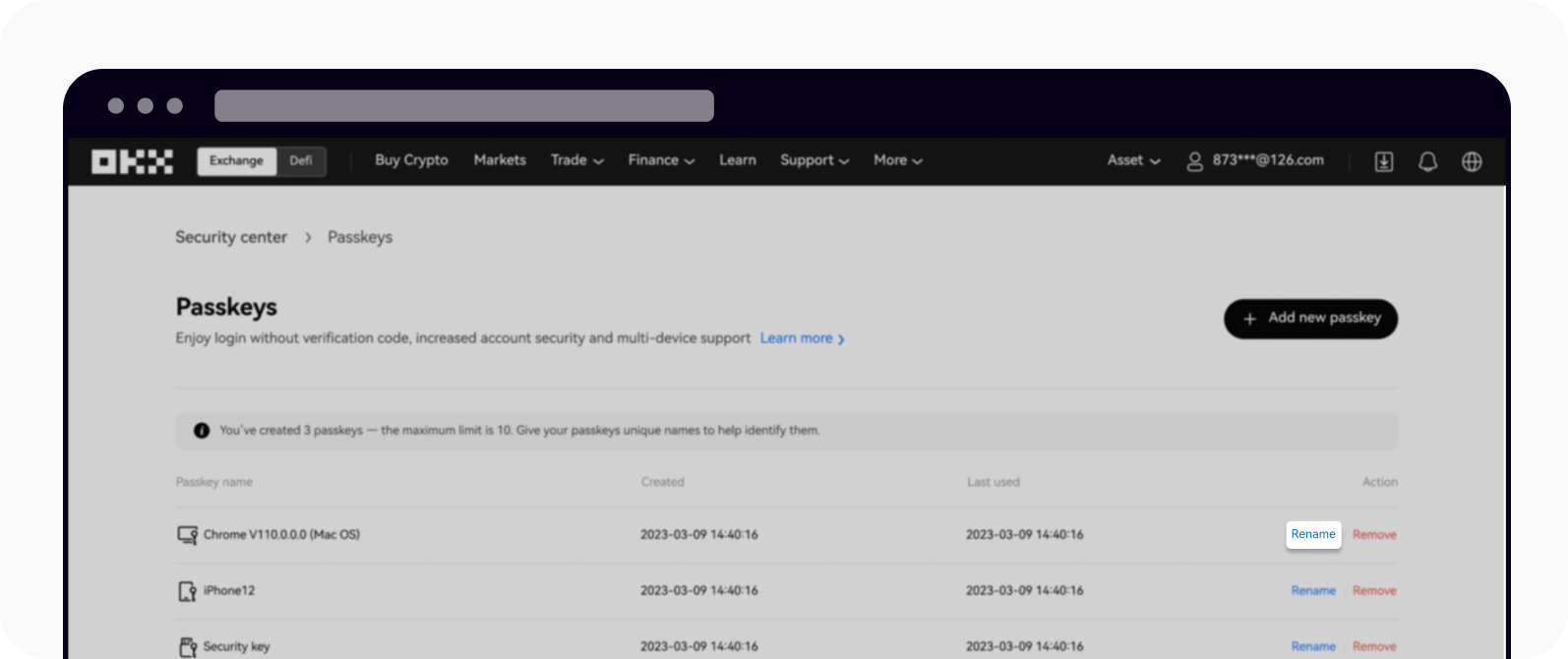
Selecione Renomear para alterar o nome da sua chave de acesso
Observação: a alteração do nome da chave de acesso afetará apenas a página de gerenciamento de chaves de acesso da OKX. Caso prefira alterar o nome do dispositivo diretamente, você tem a opção de editá-lo durante o login, acessando Gerenciar dispositivos > Dispositivos conectados através do navegador Chrome.
Remover chave de acesso
Se você exceder o limite de 10 chaves de acesso da sua conta, poderá remover as chaves de acesso não utilizadas.
Observação: a remoção de suas chaves de acesso pode reduzir o nível de segurança de sua conta ou dispositivo. É altamente recomendável considerar os riscos associados antes de prosseguir.
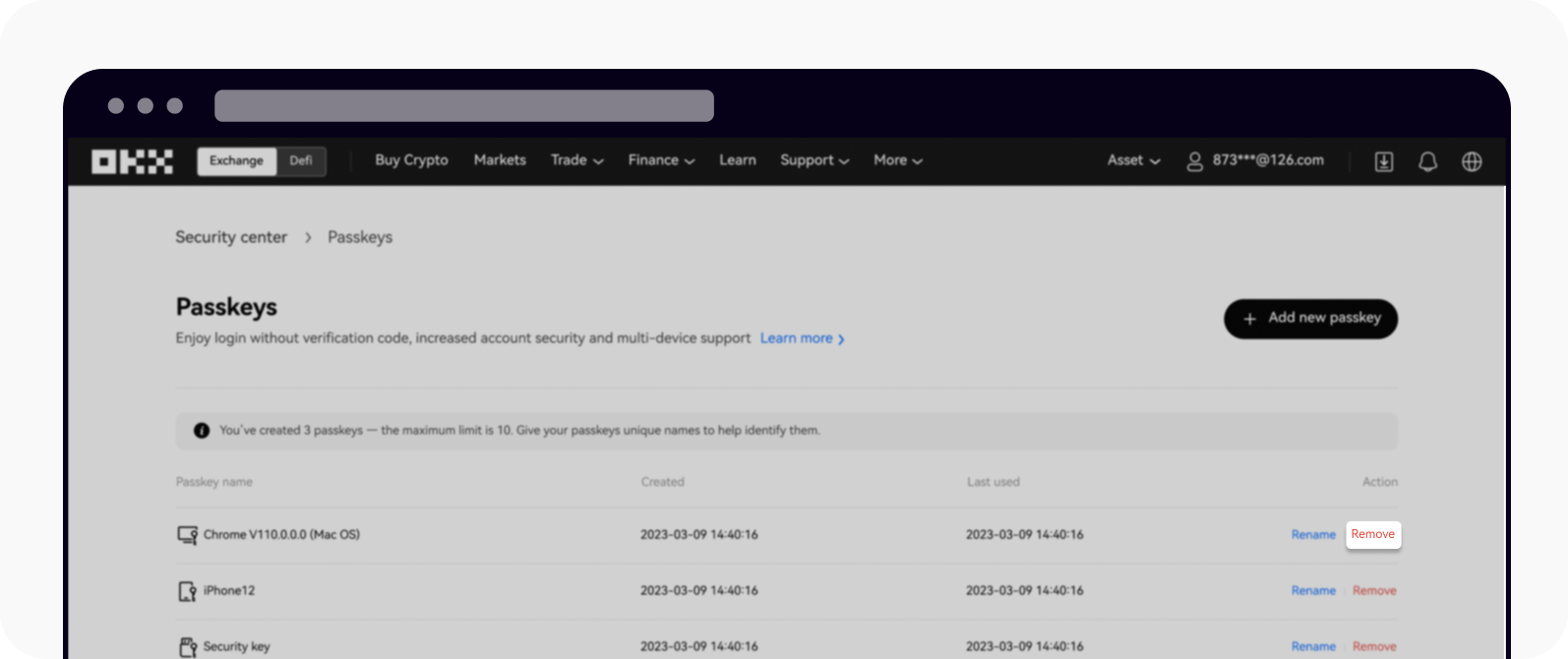
Selecione Remove para remover sua chave de acesso