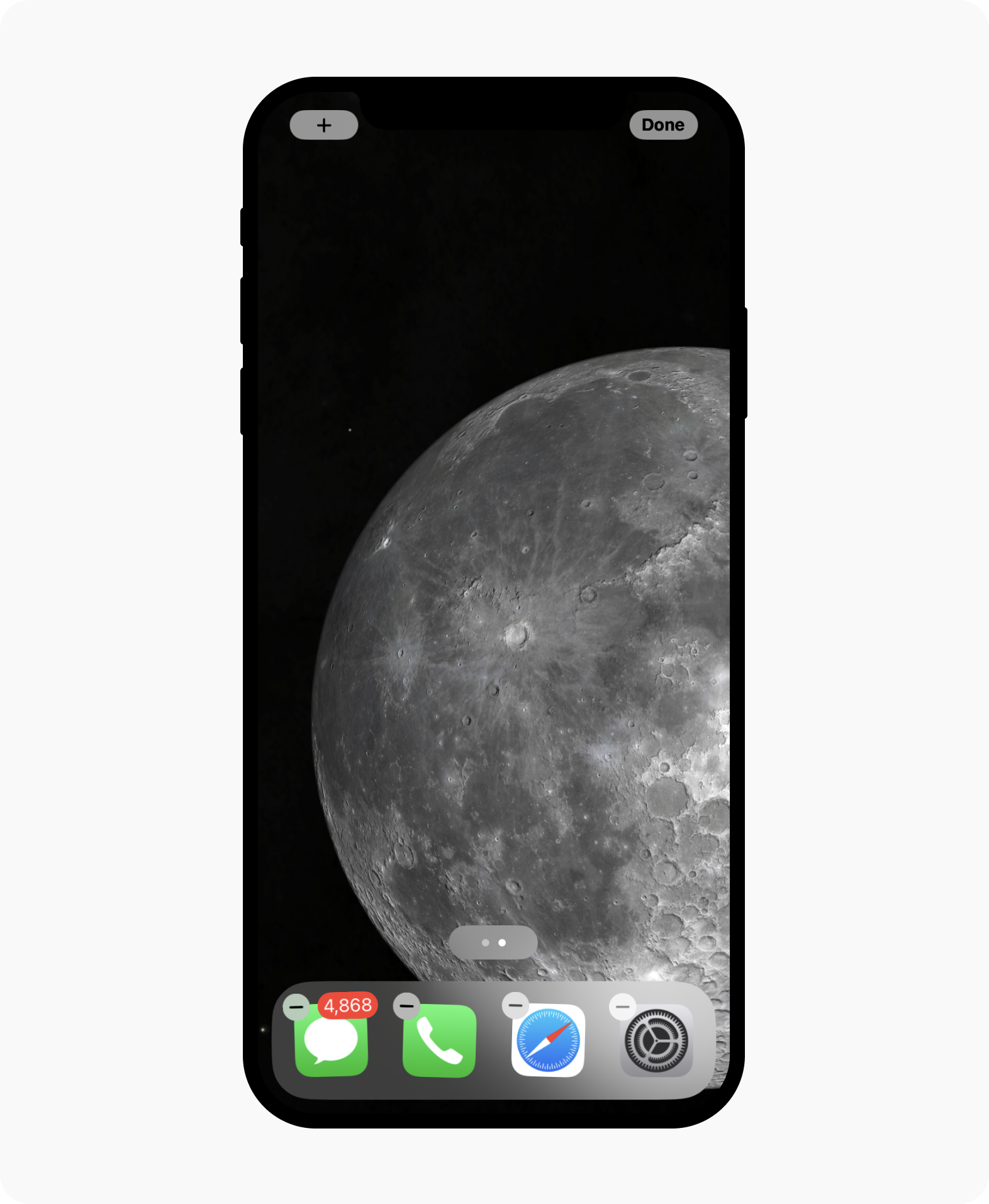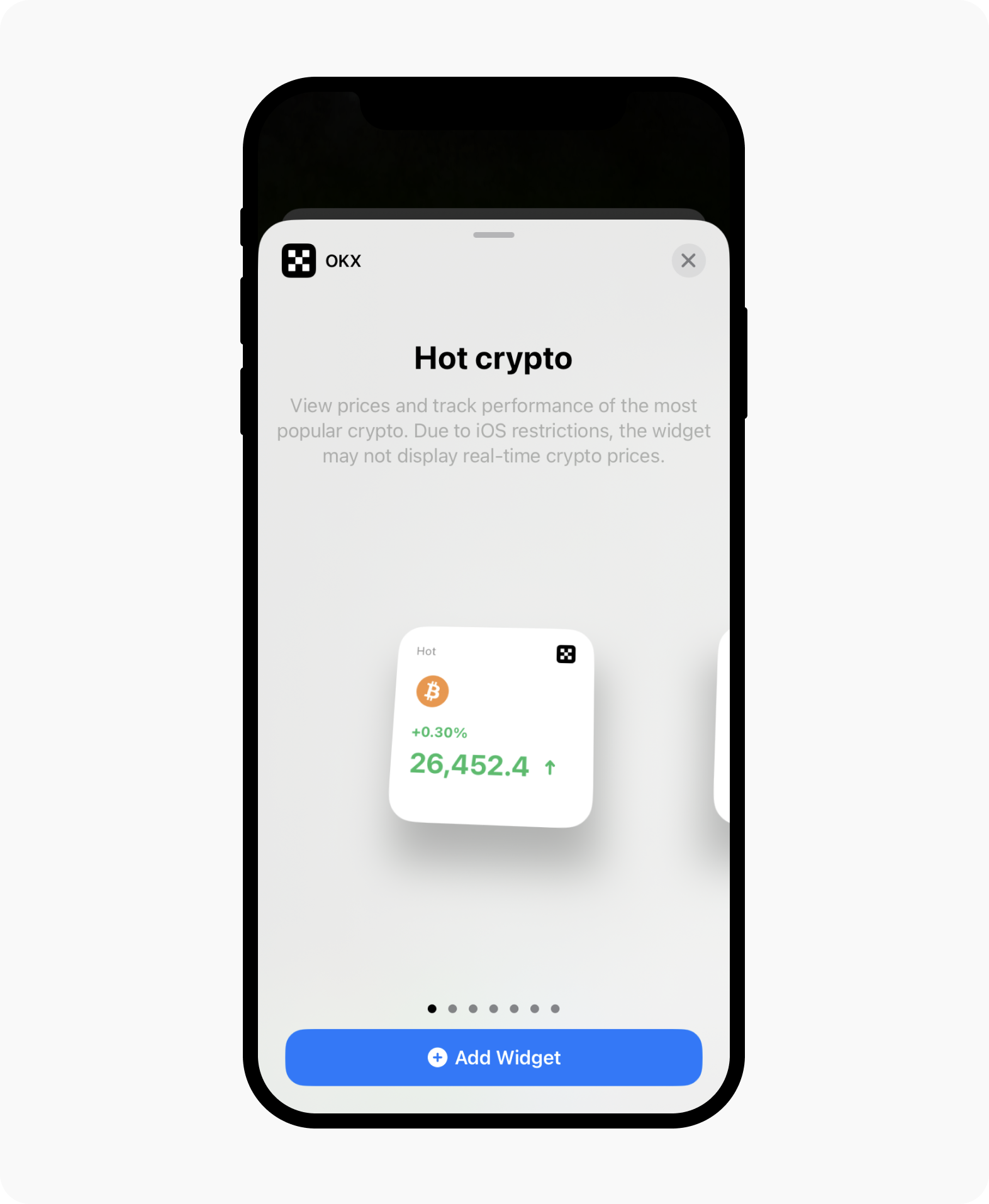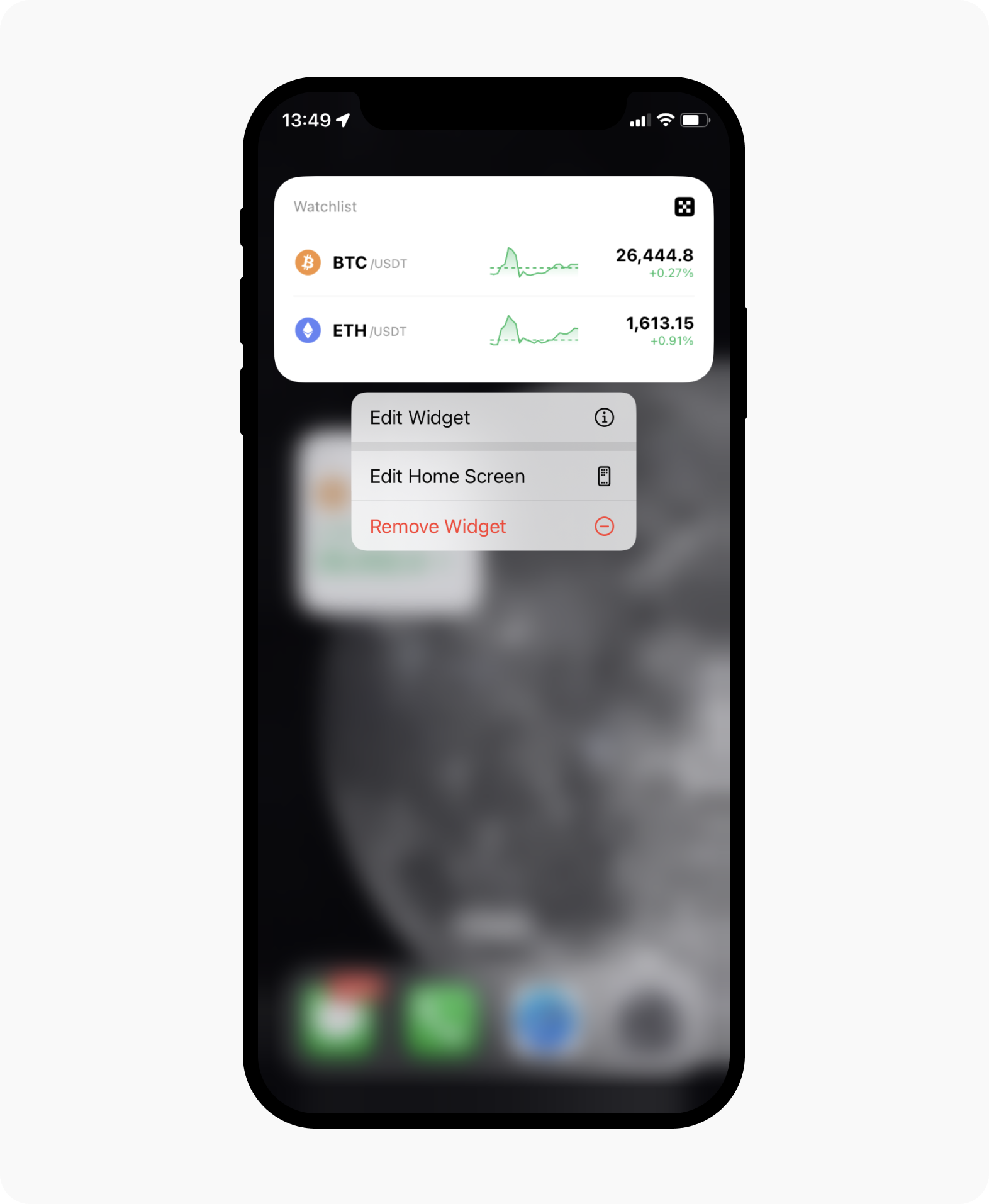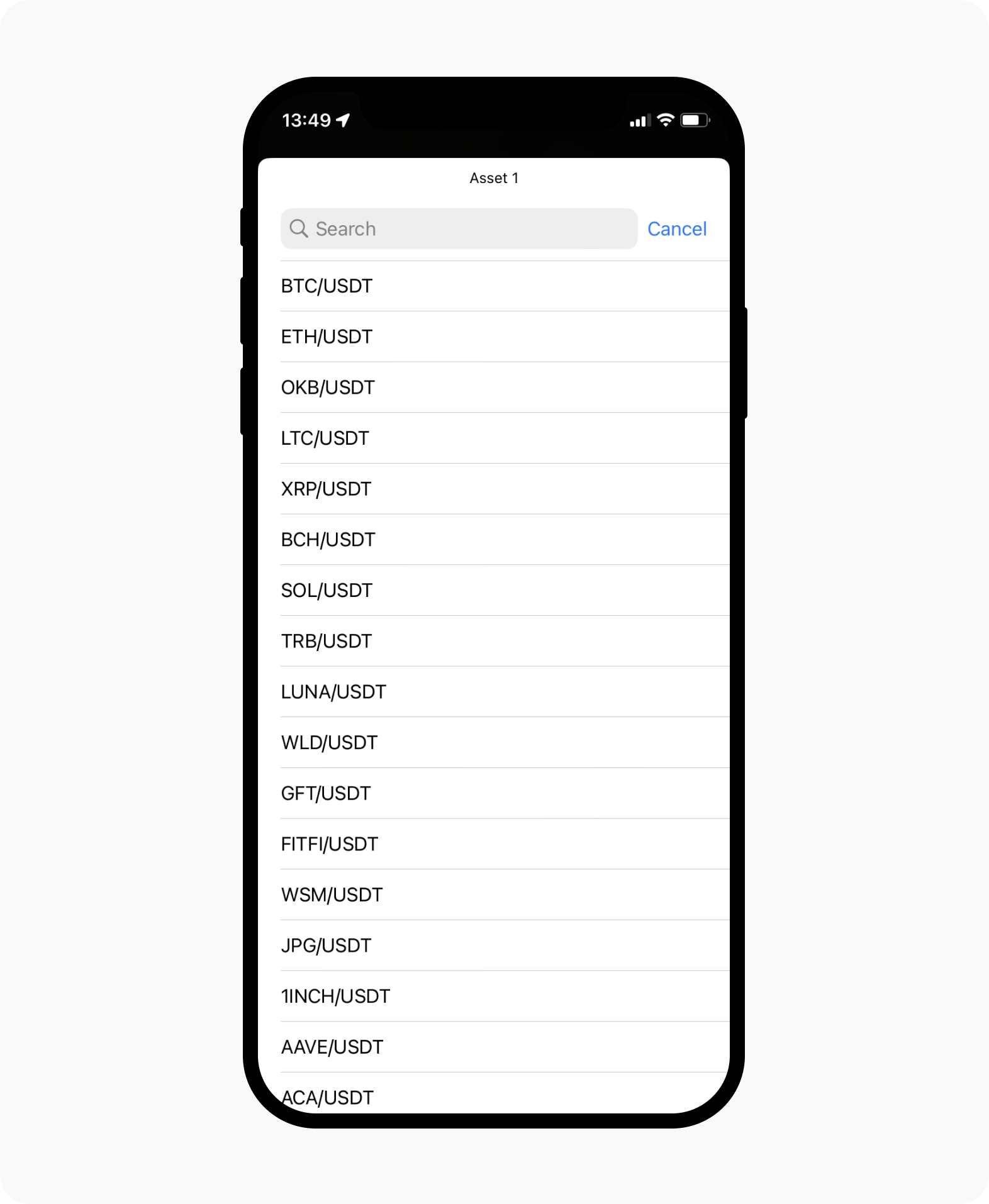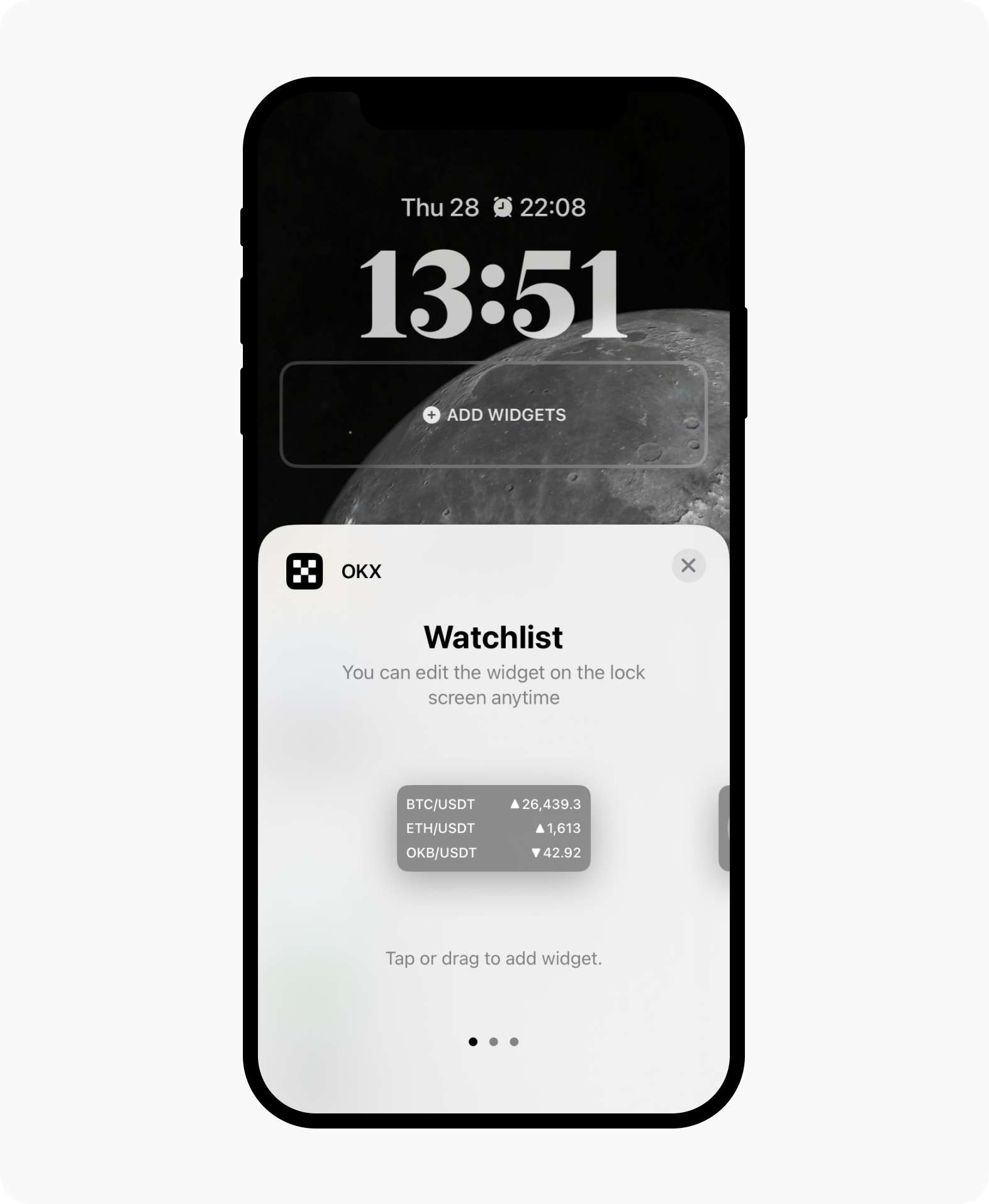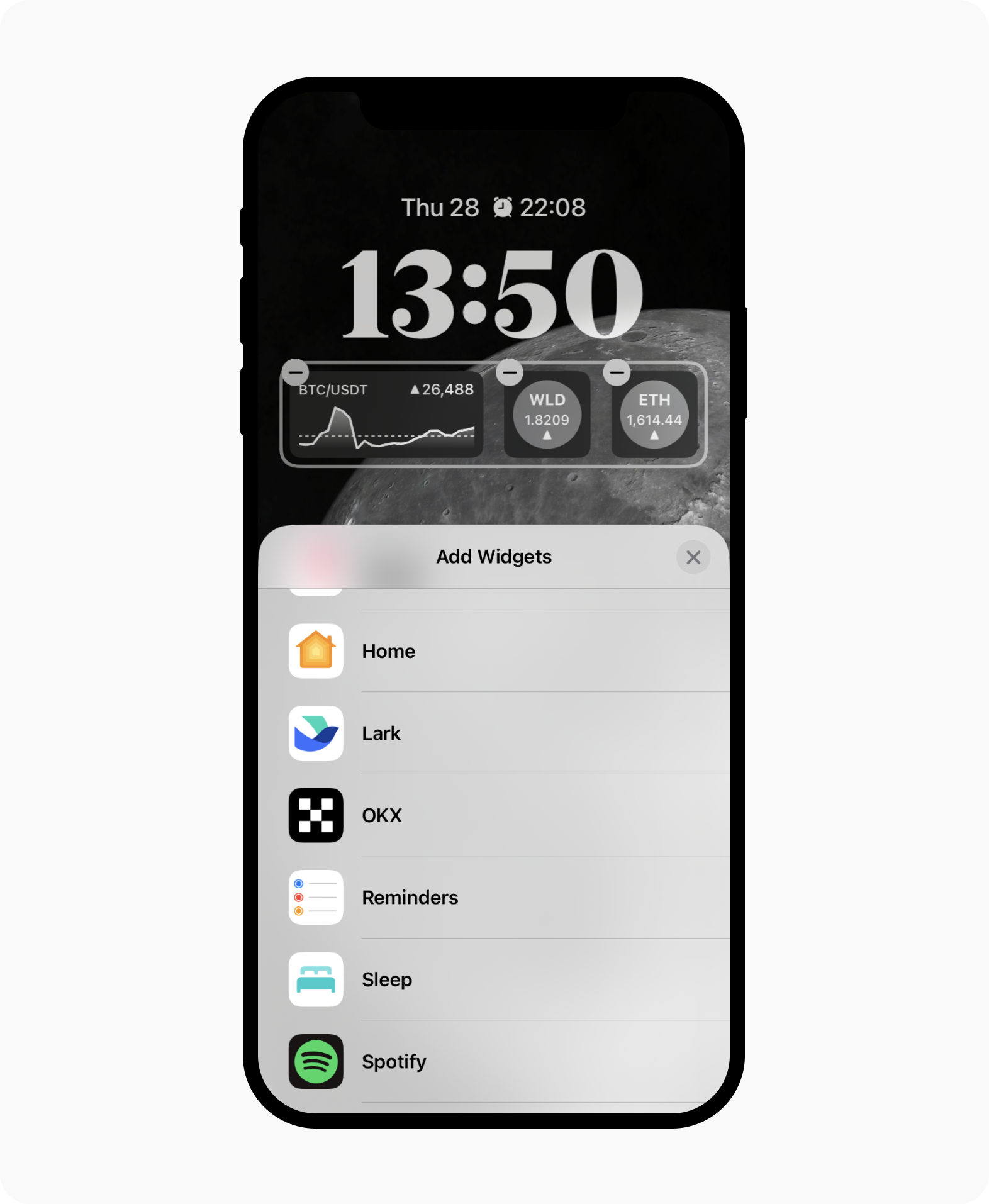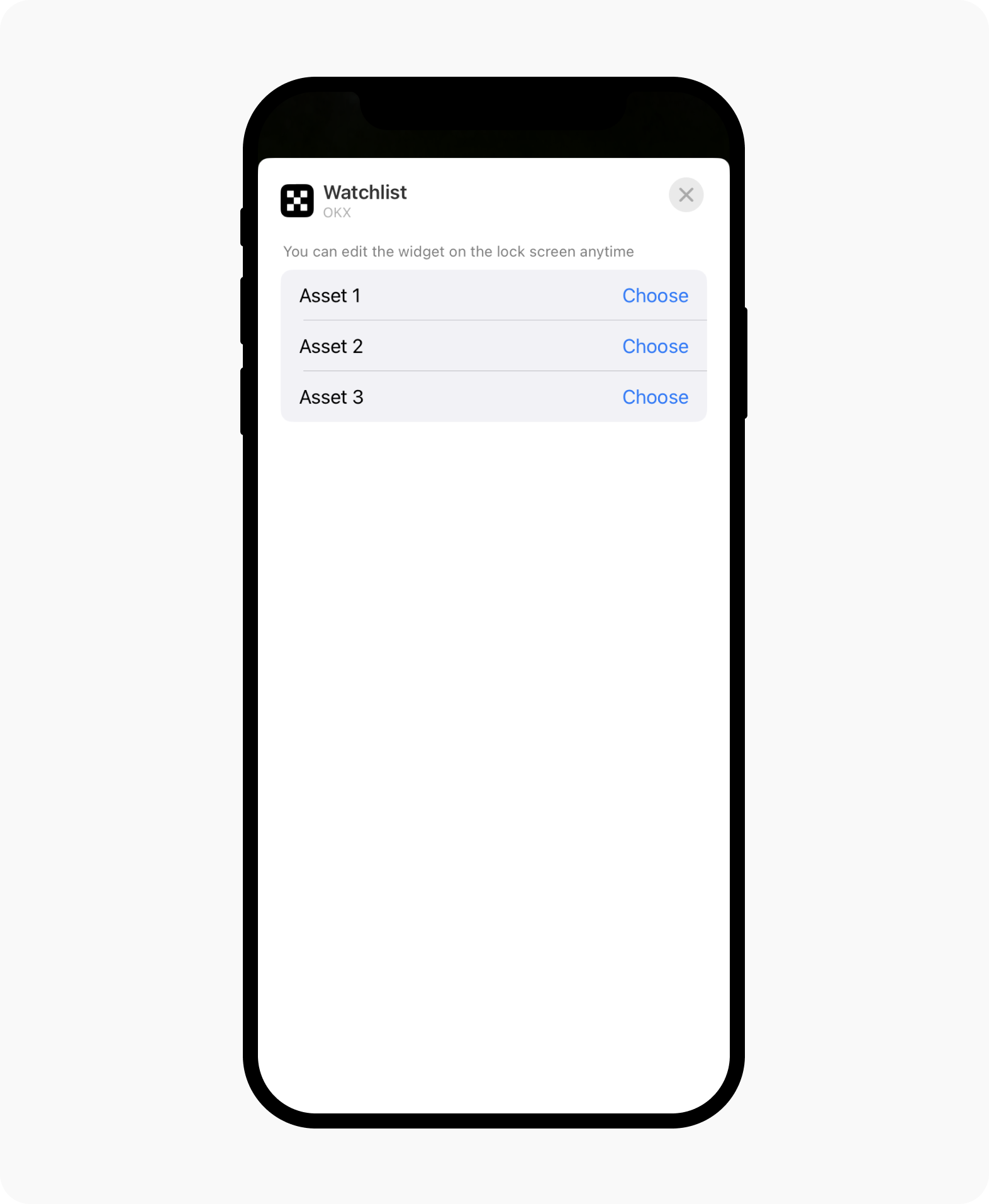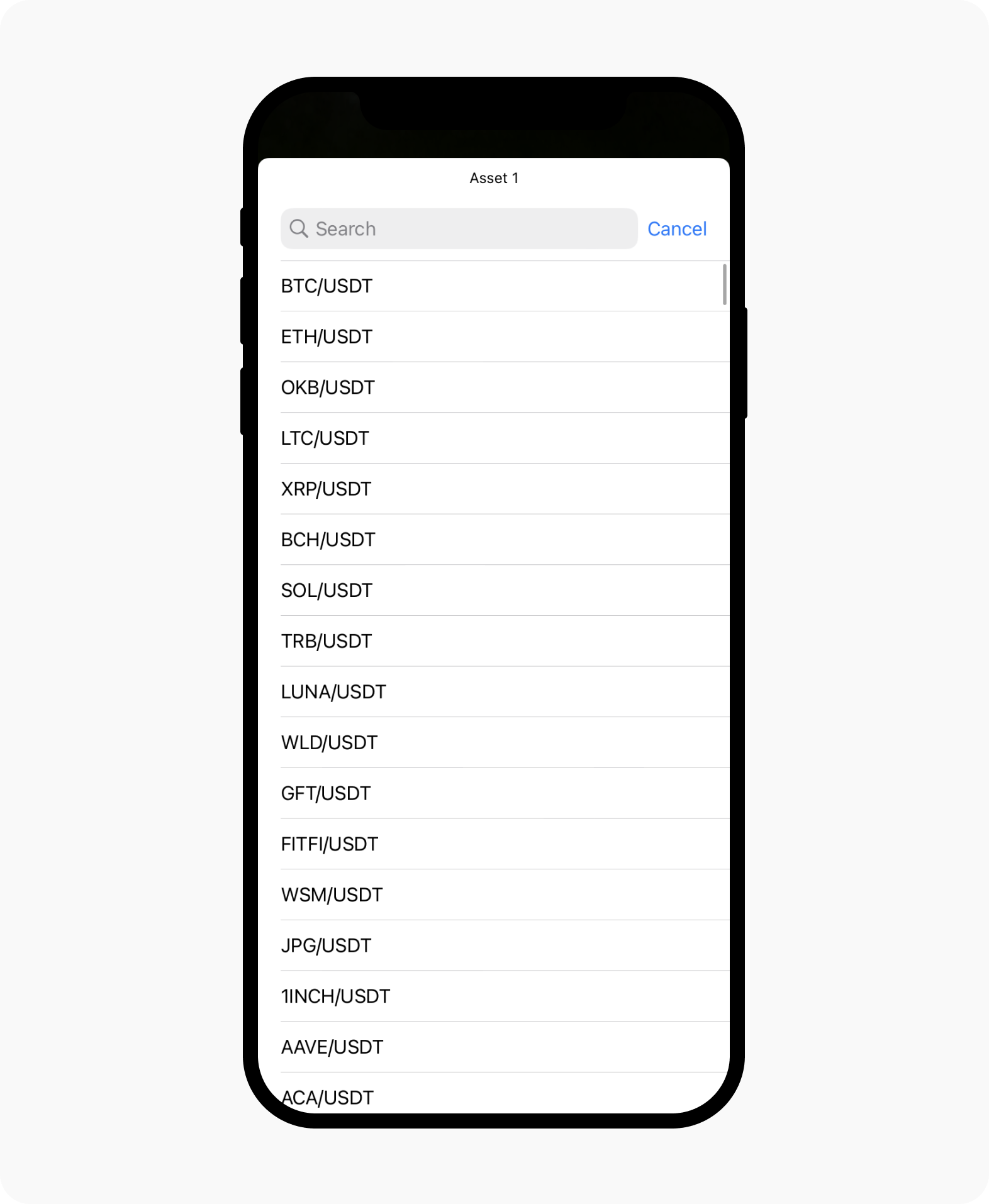How do I add OKX widget on my phone?
On Android
We offer a wide variety of widgets on Android. These are as below:
Homescreen widget: keep track of the price movements of your selected trading pairs
Floating widget: monitor price movements of your selected trading pairs, or your open positions' PnL even if you're using other apps
Settings and features vary by device and Android version. The steps might be different on your phone.
How do I add homescreen widget?
Long press on the screen
Select Widget at the bottom
Scroll over and locate OKX
Select the widget type you prefer
Select the settings icon to edit the watchlist
How do I add floating widget?
Market Tracker
Open OKX app
Select any trading pair from homescreen to enter the chart page
Select More at bottom right corner
Select Market Tracker
Turn on Floating Window toggle
Select Add to add the trading pair(s) you would like to track. You should be able to see an OKX widget on the screen edge.
You might be prompted to authorize permission to Display over other apps, allow it to continue. Note: in case you have skipped the prompt, you may find this toggle from Settings > Apps > Menu > Special access > Appear on top > Make sure toggle is on for OKX.
Select Save after the selection is done
(Optional) Select Preferences to configure the look & feel of the widget
Drag the floating widget to the desired area on your device screen
Positions Tracker
Open OKX app
Enter the trade page
Select the More (⋯) button at the top right corner
Select Settings
Select Positions Tracker
Turn on Positions Tracker toggle
You should be able to see an OKX widget on the screen edge.
You might be prompted to authorize permission to Display over other apps, allow it to continue. Note: in case you've skipped the prompt, you may find this toggle from Settings > Apps > Menu > Special access > Appear on top > Make sure the toggle is on for OKX.
(Optional) Select Preferences to configure the look & feel of the widget
Drag the floating widget to the desired area on your device screen
What's the recommended device settings?
We recommend Android users make these setting changes to ensure widget display data is refreshed promptly. Actual setting steps may vary by device. The methods are as below:
Disable battery optimization via Settings > Battery > Battery optimizations > Don't optimize
Keep apps running in the background via Settings > OKX app > allow Background Activity
Lock the OKX App to keep it running in the background. Firstly, access the recent apps area, locate the OKX app. Swipe down or tap and hold the preview of the app, select the Lock icon in the pop-up menu.
On iOS
We offer a wide variety of widgets on iOS. These are as below:
Homescreen widget
Hot: Featuring top traded trading pair(s)
Favourites: Displaying the list of tokens you favorited at OKX
Position: Displaying open positions and the PnL of your derivatives trades
Watchlist: Track the price movements of your selected trading pair(s)
Lockscreen widget
Watchlist: Track the price movements of your selected trading pair(s)
Spot: Track the price movement of a spot trading pair
Perpetuals: Track the price movement of a perpetual trading pair
Note:
From app version v6.39.0 onwards, we no longer support Today View market tracker widget as Apple will be deprecating this widget.
Due to iOS restrictions, the widget may not display real-time crypto prices.
How do I add homescreen widget?
You may choose to add the widget on any home screen page or on the widget page (Swipe right from homescreen, it requires you to unlock the phone to perform the add action). Your device needs to be on iOS 14 or above.
Long press on homescreen, select +
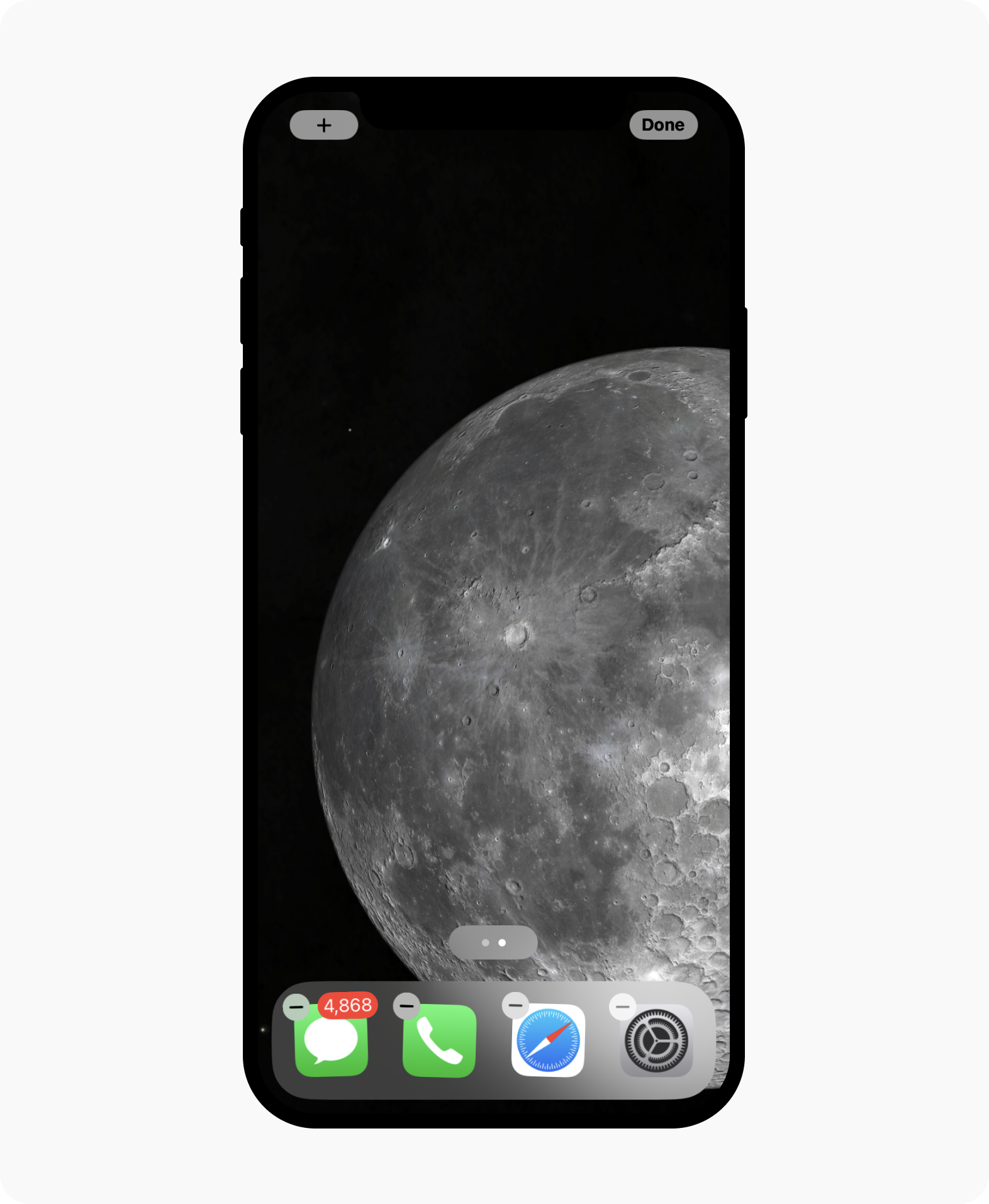
The first step is by clicking the + symbol
Search OKX
Select the preferred widget type and select Add Widget
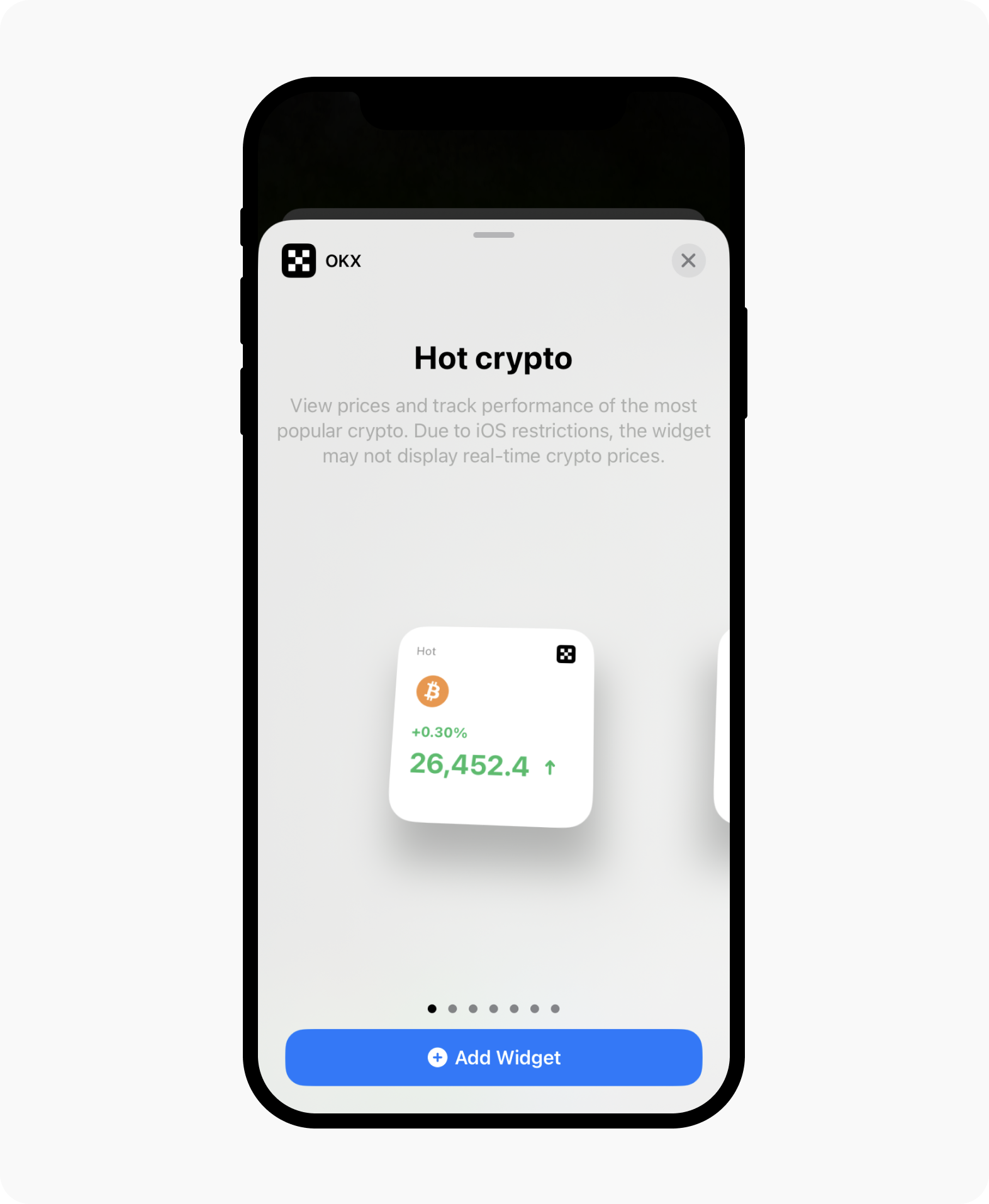
OKX widget is ready to be added at the Add Widget button
Drag and drop the widget to the desired position
For watchlist widgets, you may edit the trading pair(s) by tapping on the widget
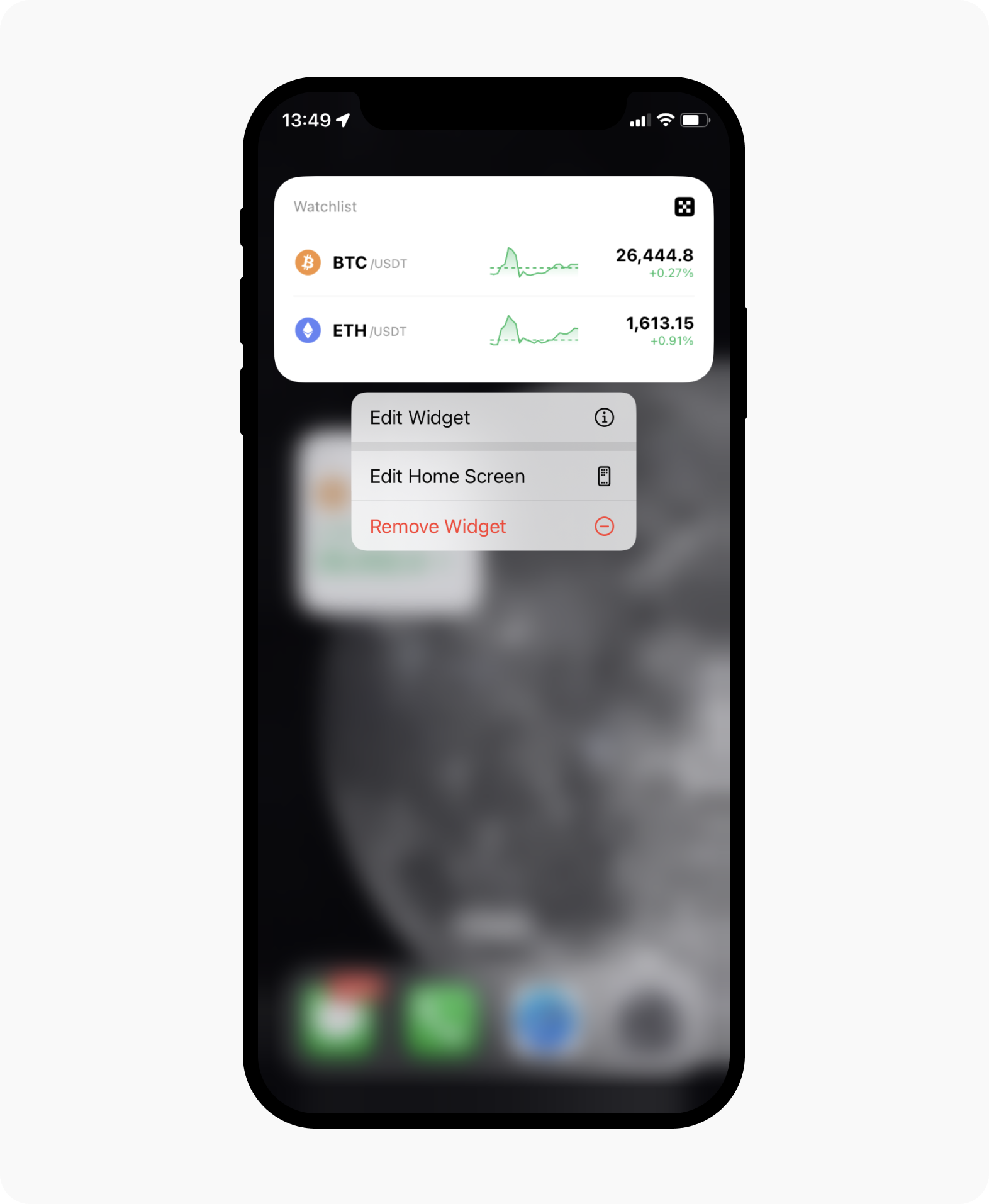
Select Edit Widget to edit the trading pair(s)
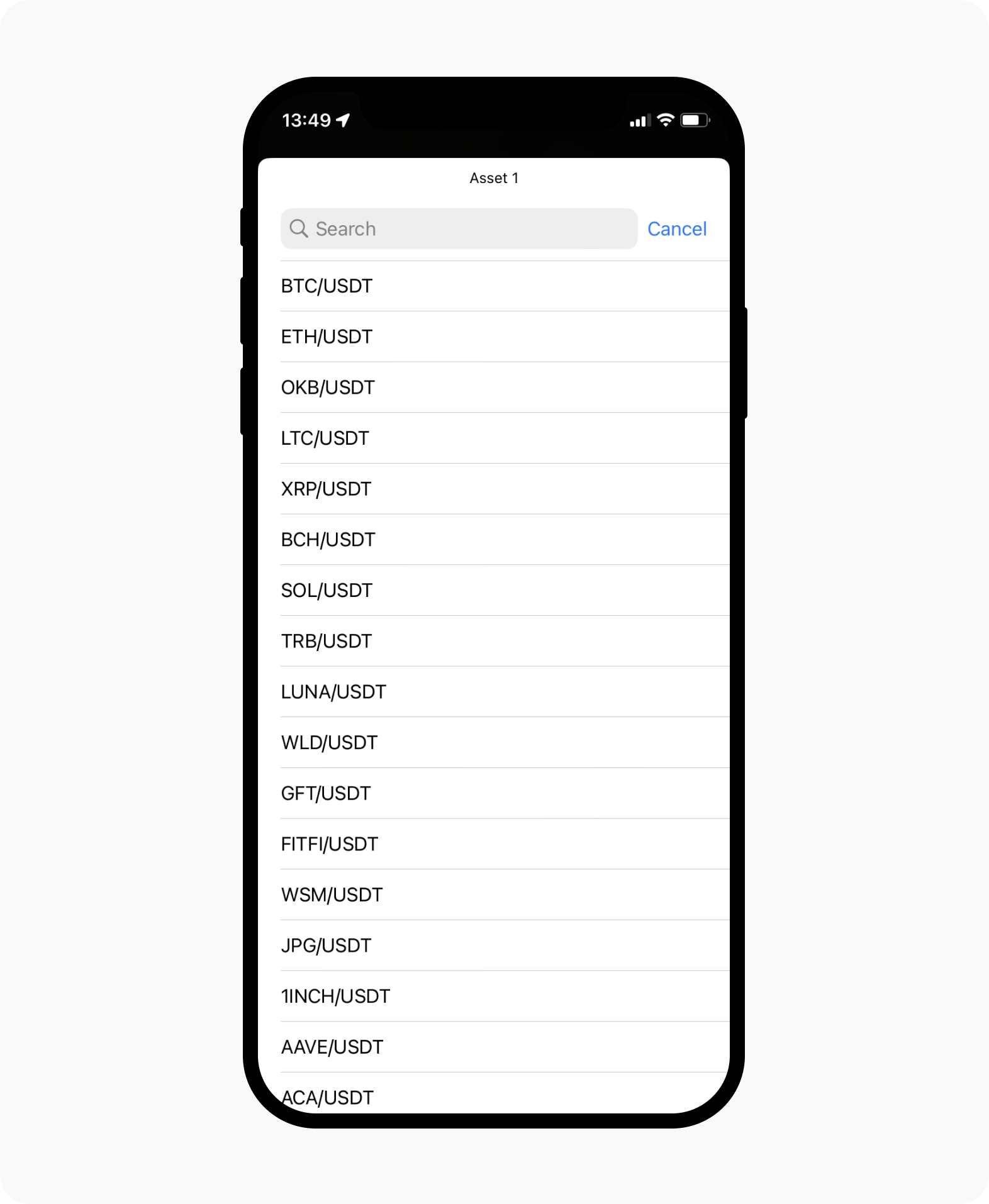
Select a trading pair from the list, or utilize the search function
Select Done to finish
How do I add lock screen widget?
You may choose to add the widget from the lock screen (unlock required) or via the notification center. Your device needs to be on iOS 16 or above.
Long press on the screen
Select Customise at the bottom, select Lock Screen
Select the Add widgets area

Use the Add Widgets feature to customise the lock screen
Scroll down the list and look for OKX
Select the type of widget that you'd like to add
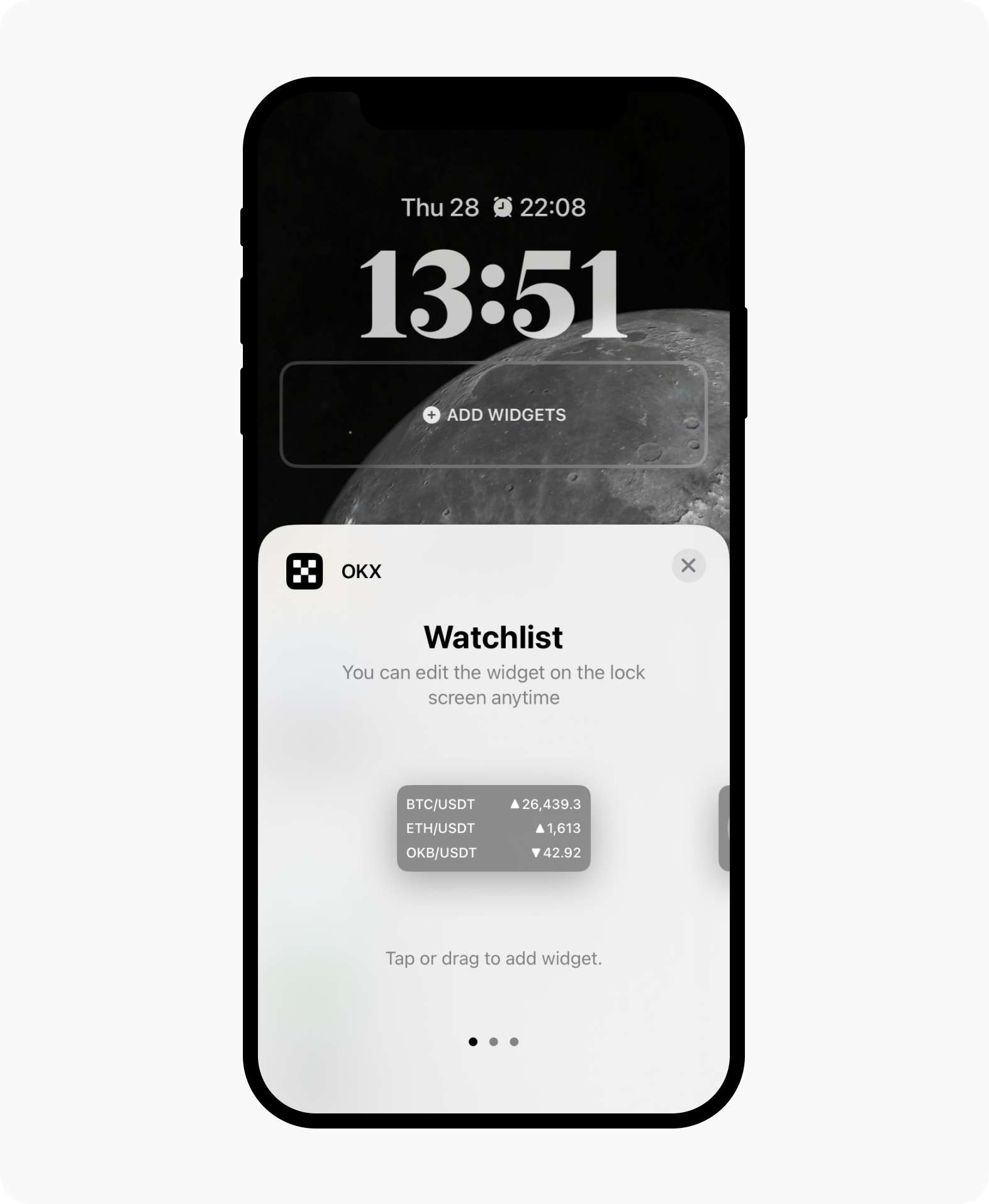
Use the Add Widget feature to customise the lock screen
Edit the trading pairs by selecting on the widget
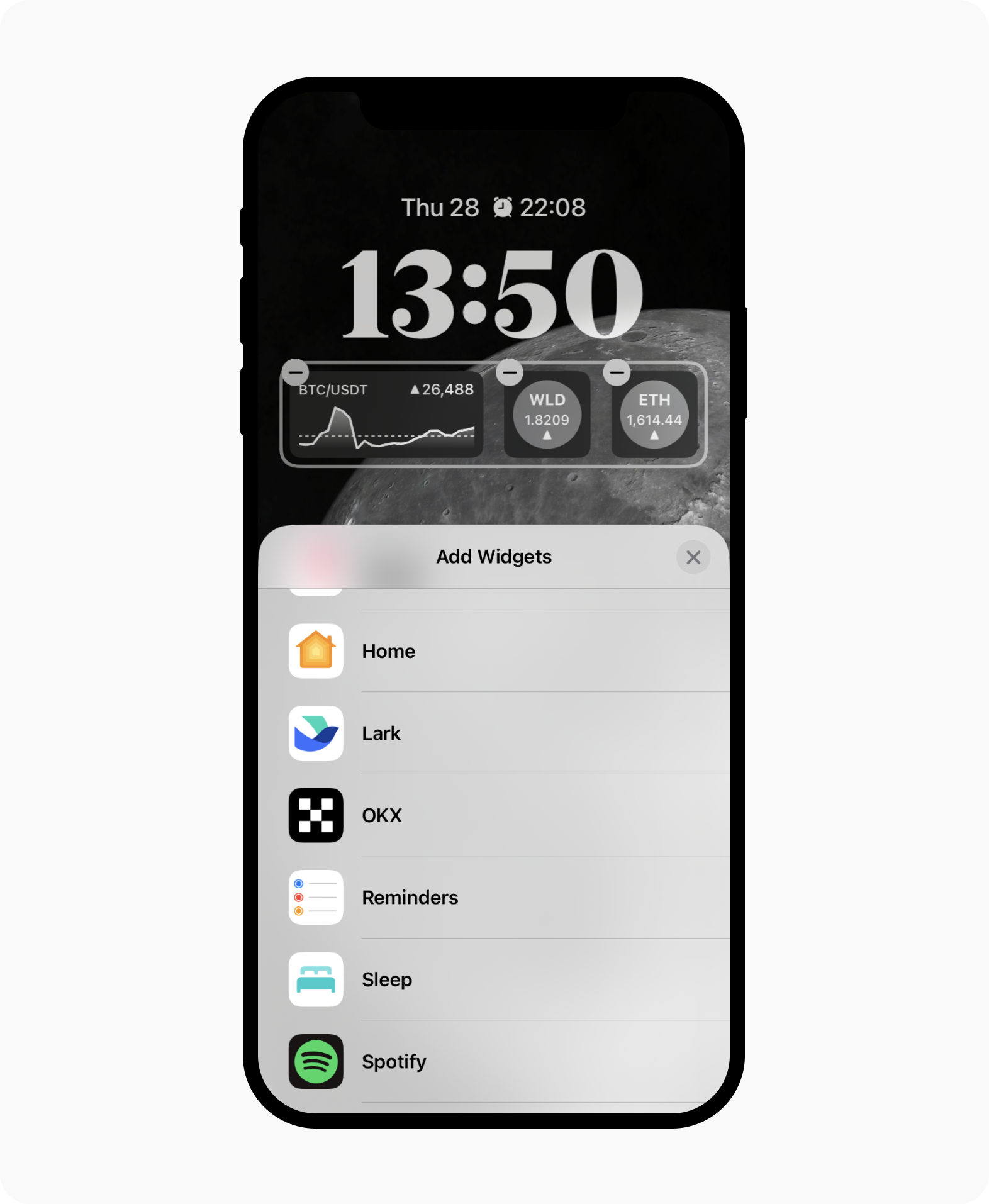
Select OKX widget to proceed to the next phase.
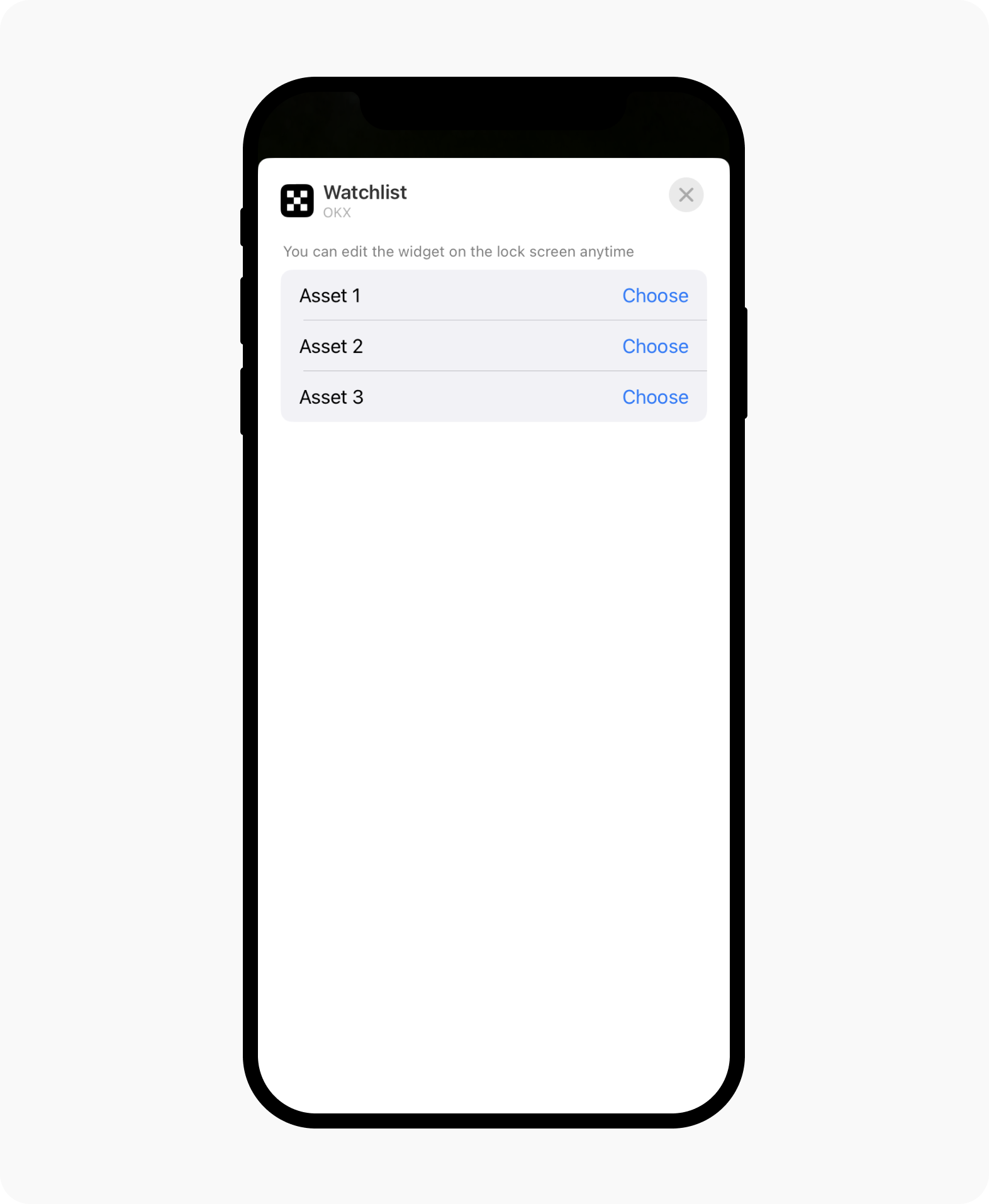
Customize the trading pair(s) you want to view on your lock screen. Options may vary depending on the widget type
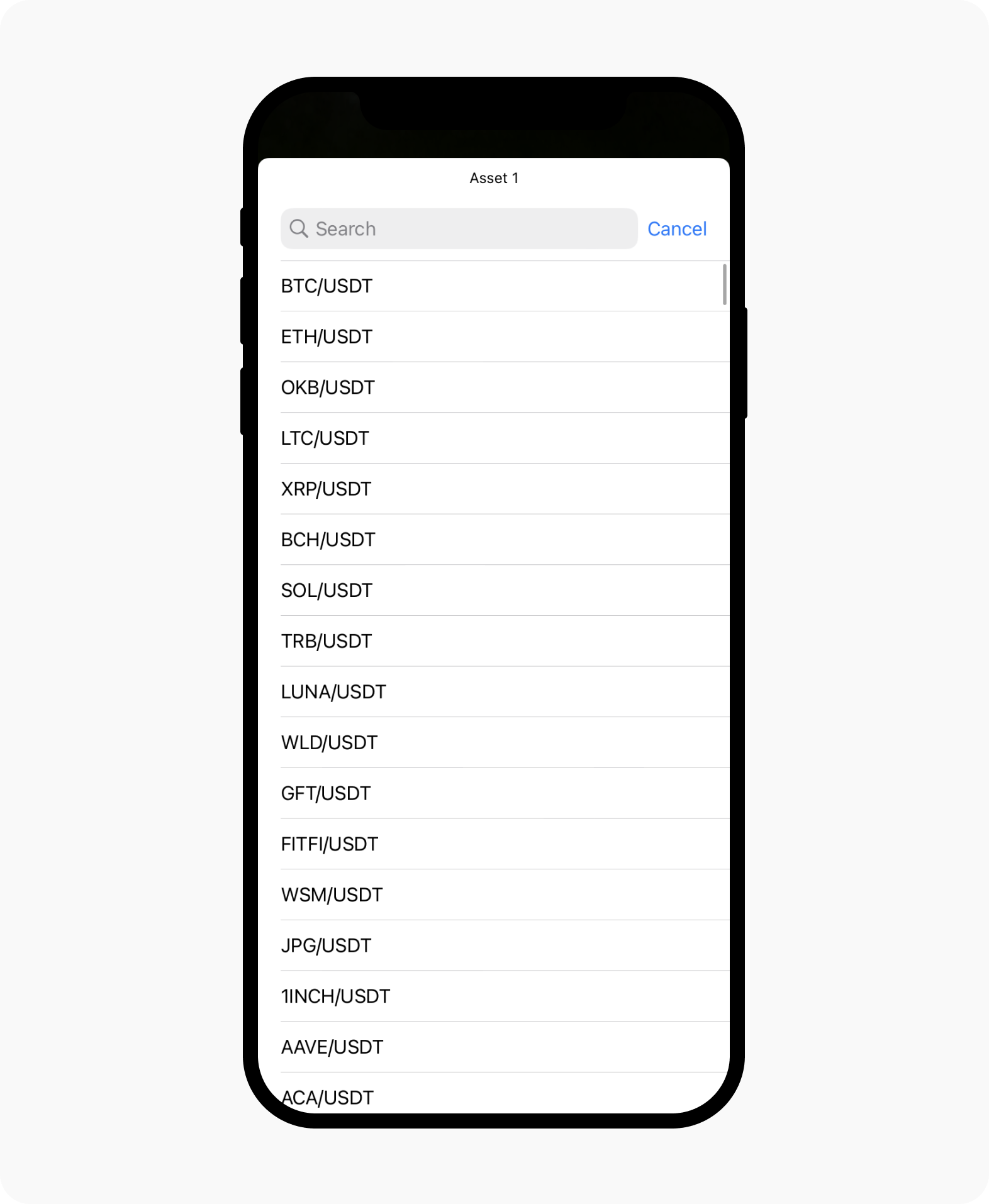
Select the trading pair that you want to feature
Select Done after the edits