Jak stworzyć klucze dostępu? (przeglądarka)
Czym są klucze dostępu?
OKX obsługuje obecnie klucze dostępu Fast Identity Online (FIDO) jako metodę uwierzytelniania dwuskładnikowego. Klucze dostępu pozwalająlogować się bez hasła i kodów uwierzytelniających. Jest to najbezpieczniejsza opcja ochrony konta, a do logowania można użyć danych biometrycznych lub klucza bezpieczeństwa USB. Więcej informacji o FIDO można znaleźć na stronie: https://fidoalliance.org/fido2/
Tworzenie klucza dostępu
Zanim hasło zostanie utworzone, należy upewnić się, że istnieją co najmniej następujące warunki:
Urządzenie z systemem Windows 10 lub macOS Ventura, lub
Klucz bezpieczeństwa USB obsługujący protokół FIDO2
Prosimy upewnić się, że użyto przeglądarki obsługującej protokół FIDO:
Chrome w wersji 109 lub nowszej
Safari w wersji 16 lub nowszej
Edge w wersji 109 lub nowszej
Zaloguj się na swoje konto na okx.com i przejdź do zakładki Profil > Bezpieczeństwo
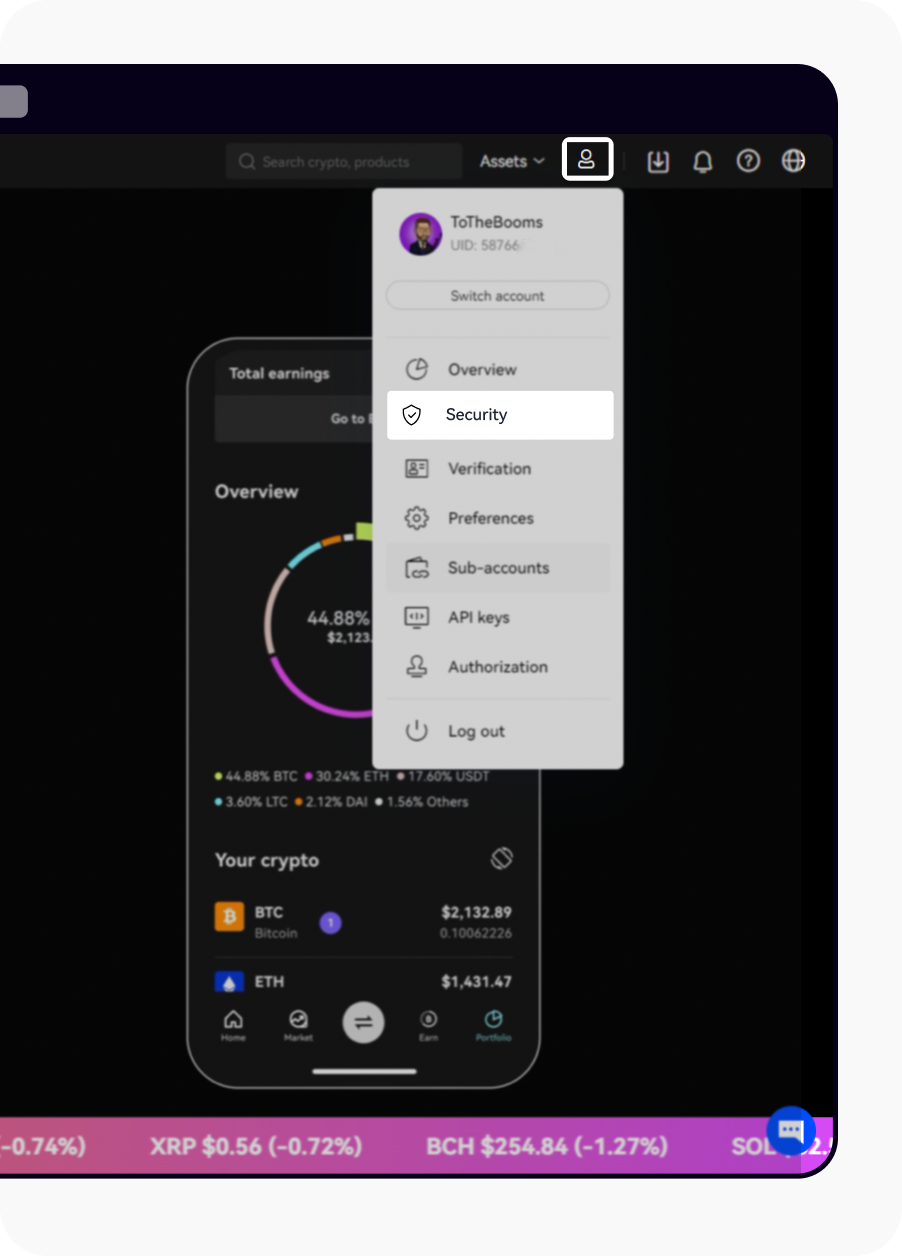
Otwórz stronę bezpieczeństwa
4. Znajdź Klucze dostępu w centrum bezpieczeństwa i wybierz Ustaw
5. Wybierz Włącz klucze dostępu i zakończ weryfikację bezpieczeństwa
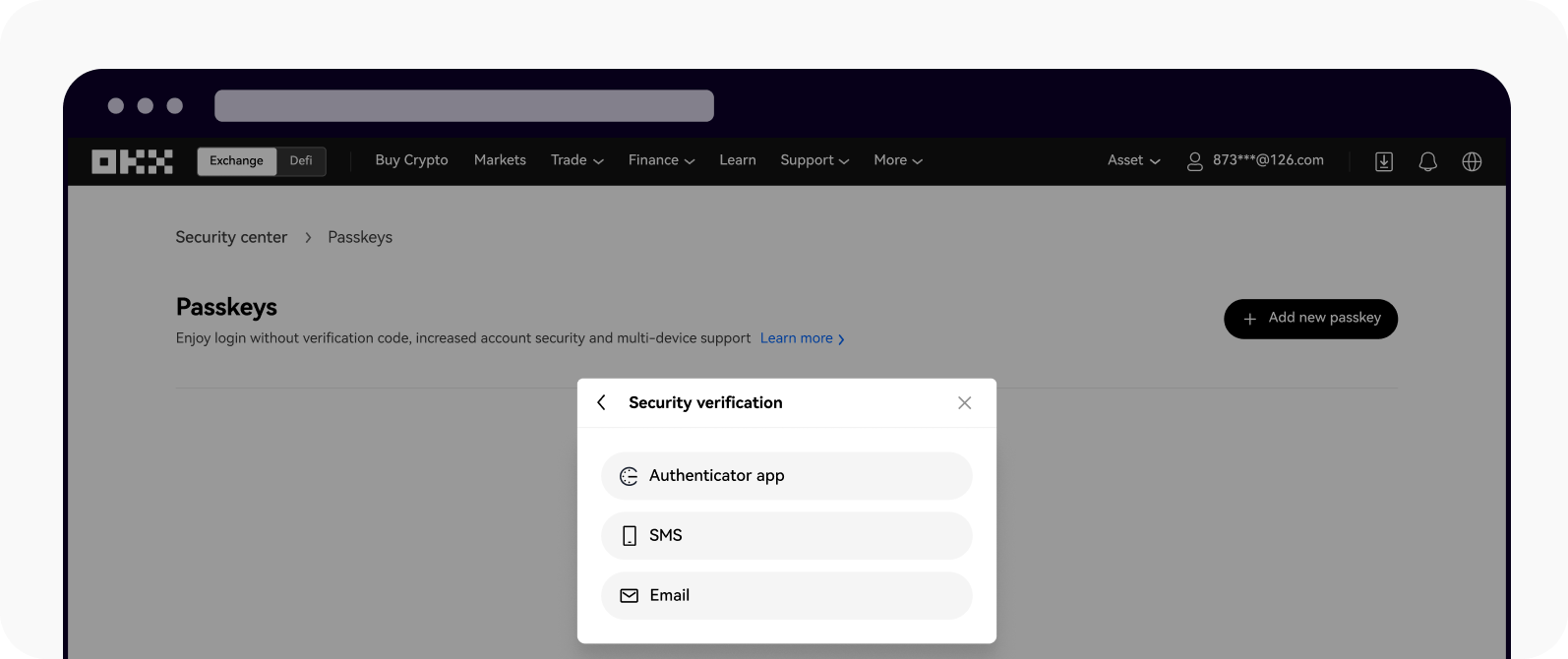
Wybierz jedną z opcji, aby zakończyć weryfikację bezpieczeństwa
6. Wybierz jedną z dostępnych opcji, aby utworzyć klucz dostępu:
Utwórz na tym urządzeniu
Użyj innego urządzenia lub klucza fizycznego
Utwórz na tym urządzeniu
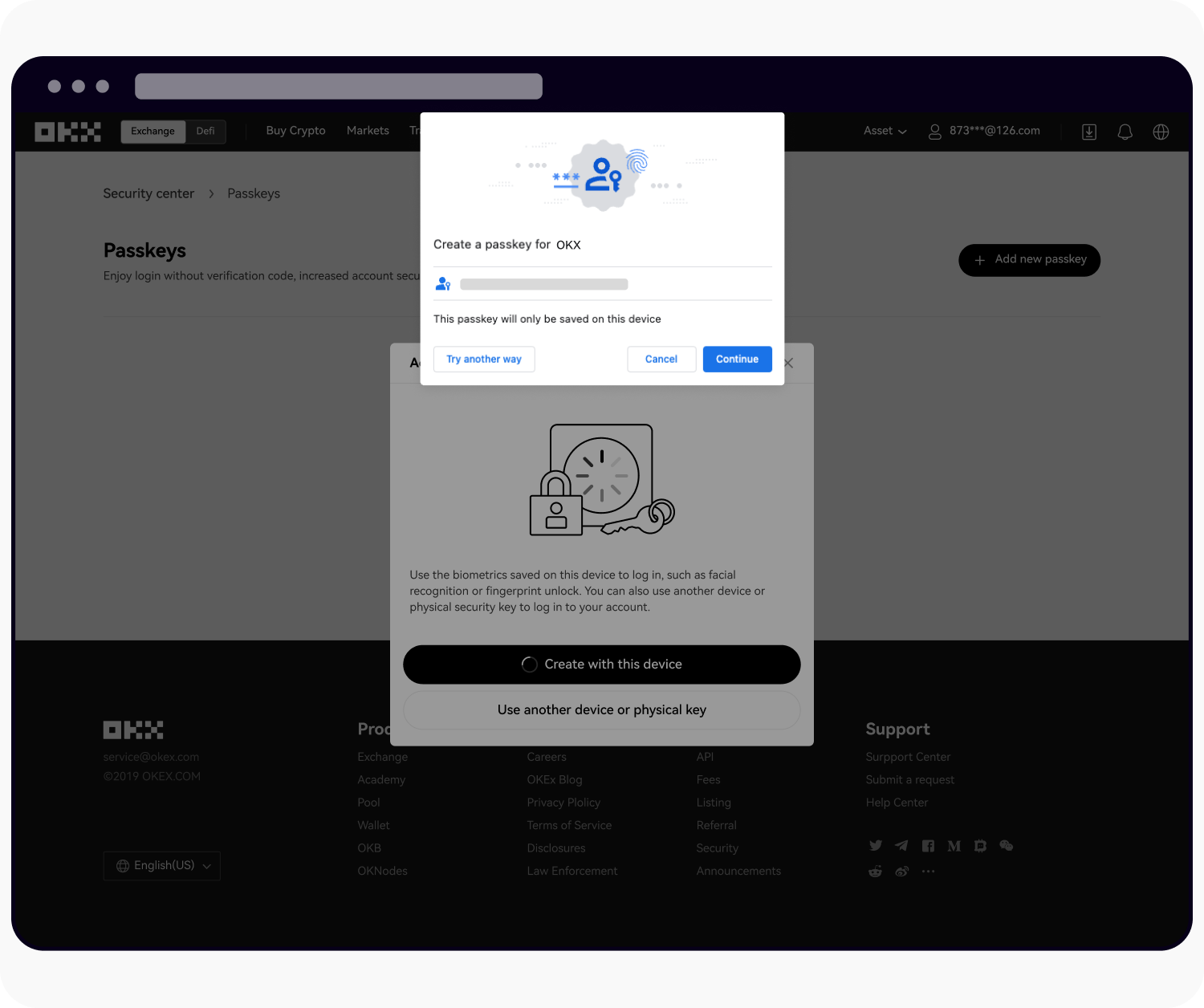
Wybierz opcję Utwórz na tym urządzeniu, aby kontynuować
Wybierz Kontynuuj i uzupełnij uwierzytelnianie biometryczne/kod PIN na swoim urządzeniu
Użyj innego urządzenia lub klucza fizycznego
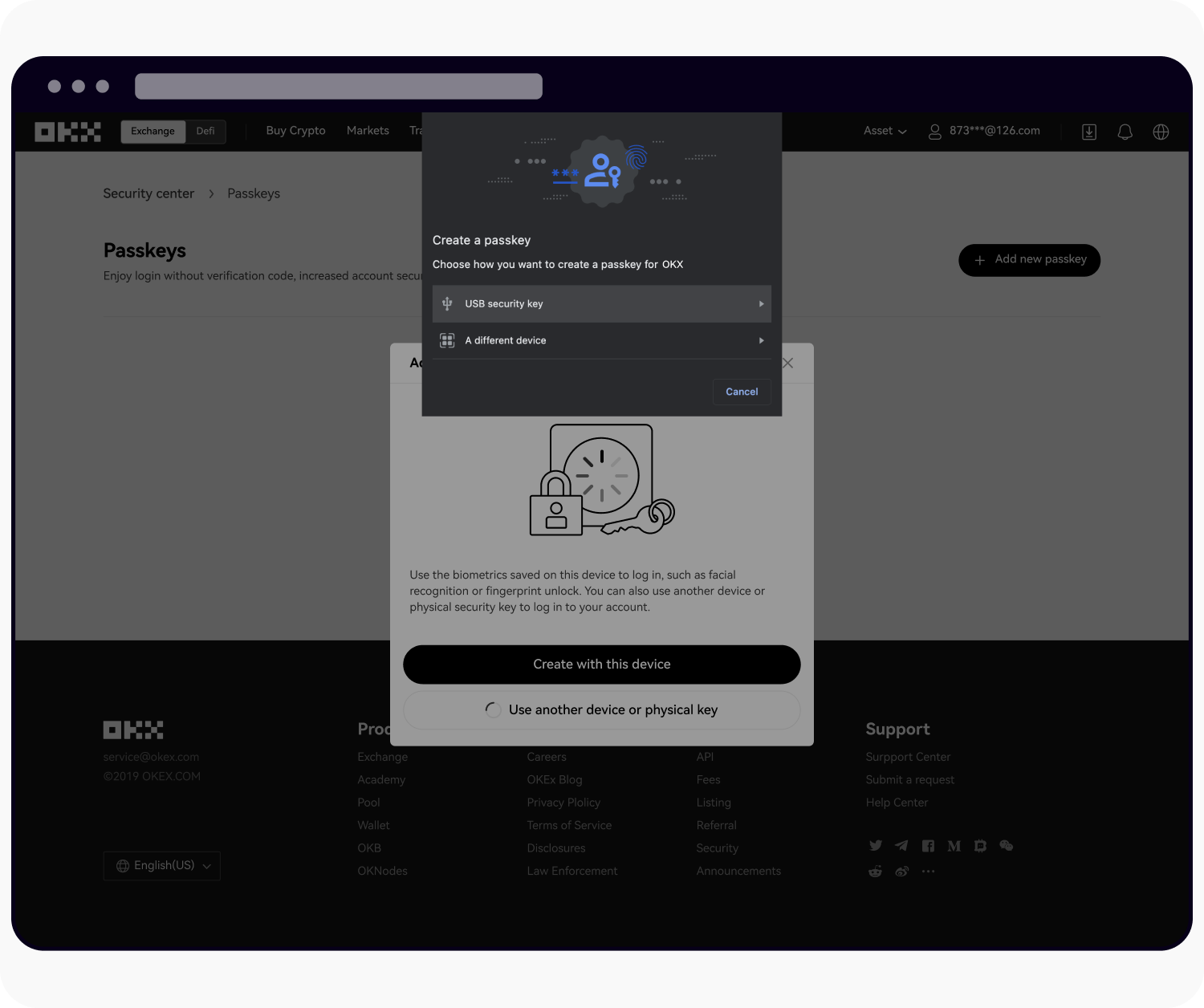
Wybierz opcję Użyj innego urządzenia lub klucza fizycznego, aby kontynuować
Wybierz opcję Klucz bezpieczeństwa USB
Włóż klucz bezpieczeństwa i postępuj zgodnie z instrukcjami, aby utworzyć klucz dostępu
Wybierz Inne urządzenie
Zeskanuj kod QR za pomocą natywnego skanera kodów QR urządzenia mobilnego lub tabletu i dokończ uwierzytelnianie na swoim urządzeniu
Weryfikacja za pomocą klucza dostępu
Weryfikacja klucza dostępu jest obecnie przeprowadzana zarówno podczas procesu logowania, jak i P2P. Po włączeniu funkcji klucza dostępu, tutaj znajduje się proces jego weryfikacji podczas logowania:
Weryfikacja z bieżącym urządzeniem
Zaloguj się na swoje konto
Pojawi się monit o użycie klucza dostępu, aby zalogować się przy użyciu danych biometrycznych. Aby zweryfikować swoją tożsamość na Macu, możesz użyć funkcji Touch ID
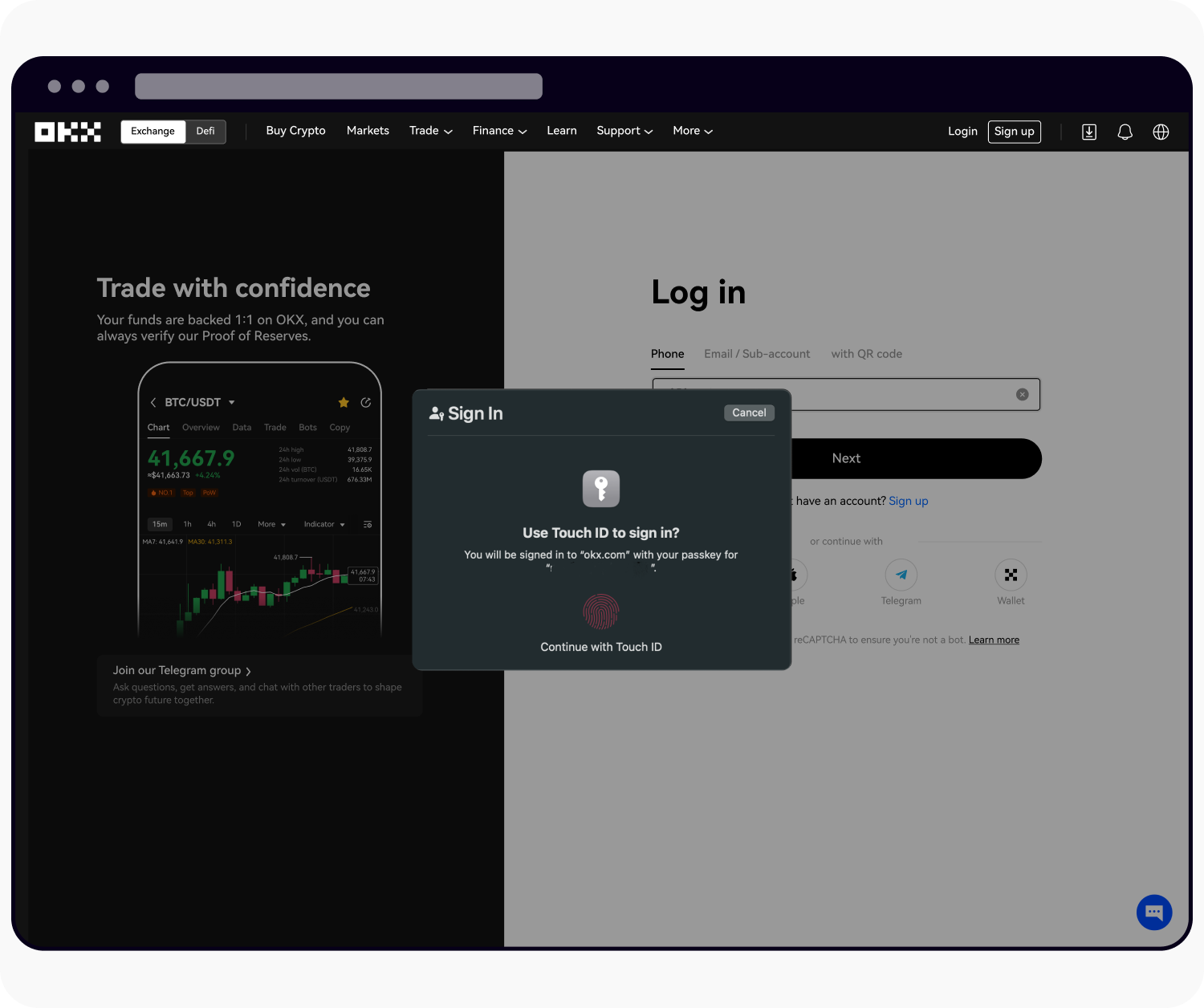
Aby się zalogować na Macu, użyj funkcji Touch ID
3. Możesz też kliknąć Anuluj i powrócić do używania hasła do logowania
Weryfikacja za pomocą innego urządzenia
Zaloguj się na swoje konto
Pojawi się monit o użycie klucza dostępu, aby zalogować się za pomocą innego urządzenia
Aby zalogować się do OKX, użyj innego urządzenia do zeskanowania kodu QR
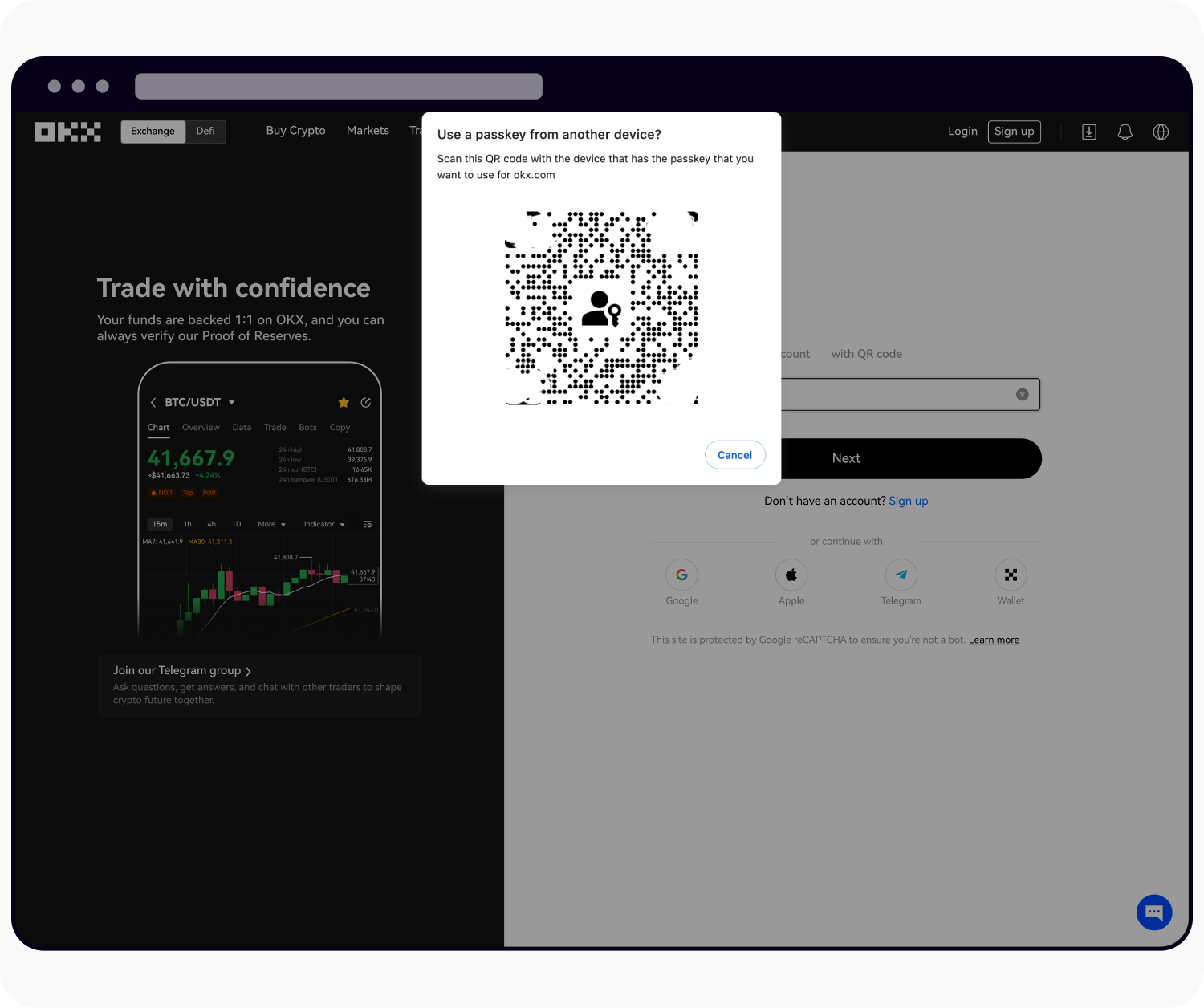
Aby się zalogować, użyj innego urządzenia do zeskanowania kodu QR
Uwaga: aby zapewnić płynniejszą obsługę podczas weryfikacji klucza dostępu, zalecamy korzystanie z przeglądarki Chrome lub Safari. Korzystanie z różnych przeglądarek spowoduje nieco inne doświadczenia dla użytkownika.
Zmiana nazwy klucza dostępu
Możesz przejść do zakładki Profil > Bezpieczeństwo > Centrum bezpieczeństwa > Klucze dostępu > Zarządzaj , aby zmienić nazwę klucza dostępu i ułatwić jego identyfikację.
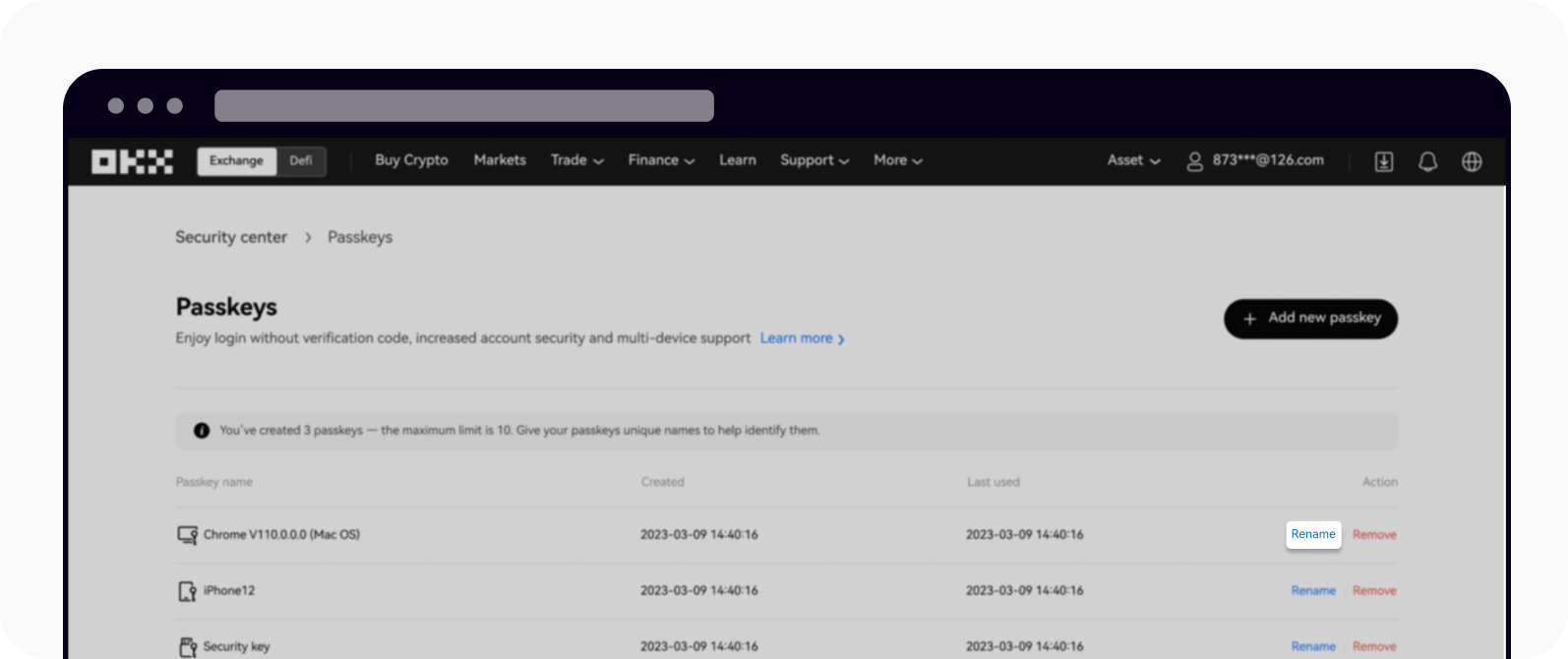
Aby zmienić nazwę klucza dostępu, wybierz opcję Zmień nazwę
Uwaga: zmiana nazwy klucza dostępu będzie miała wpływ tylko na stronę zarządzania kluczami dostępu OKX. Jeśli wolisz zmienić nazwę urządzenia bezpośrednio, możesz edytować ją podczas logowania, wchodząc na stronę Zarządzaj urządzeniami > Połączone urządzenia w przeglądarce Chrome.
Usuń klucz dostępu
Jeśli przekroczysz limit 10 kluczy dostępu dla swojego konta, możesz usunąć wszystkie nieużywane klucze.
Uwaga: usunięcie kluczy dostępu może potencjalnie obniżyć poziom bezpieczeństwa konta lub urządzenia. Zanim podejmiesz takie działanie, zdecydowanie zaleca się rozważenie związanego z tym ryzyka.
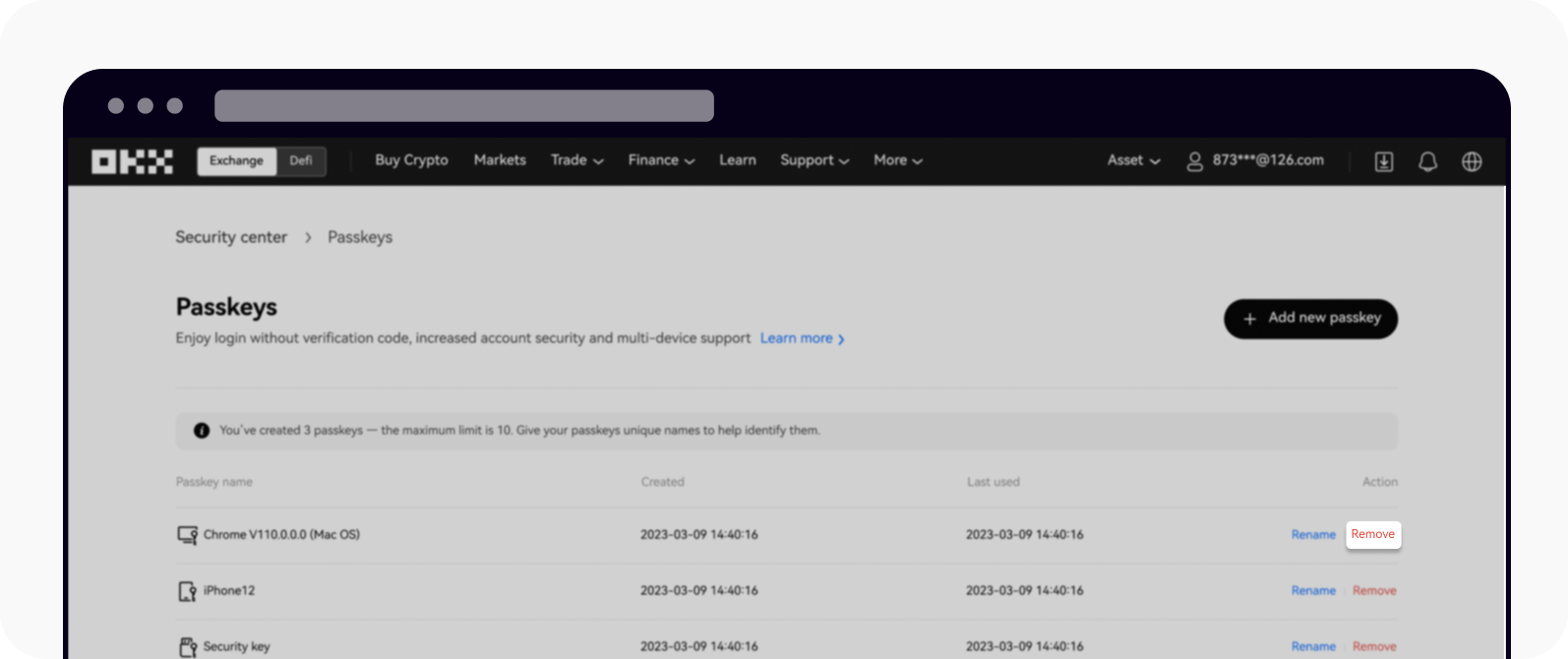
Aby usunąć klucz dostępu, wybierz opcję Usuń