Wie erstelle ich Passkeys? (App)
Was sind Passkeys?
Wir unterstützen jetzt Fast Identity Online (FIDO)-Passkeys als Zwei-Faktor-Authentifizierungsmethode. Passkeys ermöglichen Ihnen die passwortfreie Anmeldung ohne Verifizierungscodes und sind gleichzeitig die sicherste Option zum Schutz Ihres Kontos.
Erfahren Sie mehr über FIDO unter https://fidoalliance.org/fido2/.
Einen Passkey erstellen
Bitte beachten Sie, dass die Passkey-Verifizierungsmethoden je nach Plattform oder Dienst variieren können. Der Passkey kann aus den Biometrien Ihres Telefons, z. B. Fingerabdruck-Entsperrung oder Face ID, einem USB-Sicherheitsschlüssel oder von einem anderen Gerät (z. B. einem anderen Telefon) hinzugefügt werden. Befolgen Sie die während des Vorgangs bereitgestellten Anweisungen.
Bevor Sie einen Passkey erstellen, stellen Sie sicher, dass Sie mindestens über Folgendes verfügen:
Ein mobiles Gerät mit iOS 16.0.0+ oder Android 7.0+ oder
Einen USB-Sicherheitsschlüssel, der das FIDO2-Protokoll unterstützt
Öffnen Sie die OKX-App, gehen Sie zu Menü und wählen Sie Profil und Einstellungen.

Rufen Sie das Menü in der oberen linken Ecke auf.
Rufen Sie im Benutzer-Center die Option Sicherheit und dann Sicherheitscenter auf.

Wählen Sie auf der Seite des Benutzer-Centers die Option „Sicherheit“ aus.
Wählen Sie Passkeys aus.

Wählen Sie „Passkey“, um fortzufahren.
Wählen Sie Aktivieren und schließen Sie die Sicherheitsverifizierung ab.

Wählen Sie eine der Optionen, um die Sicherheitsverifizierung abzuschließen.
Wenn Sie Ihren Passkey mit Ihrem aktuellen Gerät erstellen möchten, wählen Sie Fortfahren und schließen Sie die Authentifizierung mittels biometrischem Authentifizierungscode/PIN-Code auf Ihrem Gerät ab.

Wählen Sie „Weiter“, um mit Ihrem aktuellen Gerät einen Passkey zu erstellen.
Wenn Sie Ihren Passkey auf einem anderen Gerät erstellen möchten, wählen Andere Optionen.
Wählen Sie iPhone, iPad oder Android-Gerät.

Wählen Sie „iPhone, iPad oder Android-Gerät“, um einen Passkey mit anderen Mobilgeräten zu erstellen.
Verwenden Sie das andere Gerät, um den QR-Code zu scannen und die Authentifizierung abzuschließen.
Wählen Sie Sicherheitsschlüssel (nur auf iOS-Geräten verfügbar) aus.

Wählen Sie „Sicherheitsschlüssel“ aus, um mit Ihrem externen Sicherheitsschlüssel einen Passkey zu erstellen.
Geben Sie Ihren Sicherheitsschlüssel ein und befolgen Sie die Anweisungen, um Ihren Passkey zu erstellen.
Mit Passkey verifizieren
So können Sie Ihren Passkey verifizieren, nachdem Sie die Funktion aktiviert haben:
Mit Ihrem aktuellen Gerät verifizieren
Sie werden aufgefordert, den Passkey für die Verifizierung zu verwenden.

Wenn Sie den Passkey aktivieren, werden Sie dazu aufgefordert, den Passkey zur Verifizierung zu nutzen.
Mit einem anderen Gerät verifizieren
Sie werden aufgefordert, den Passkey zur Anmeldung zu verwenden. Wählen Andere Anmeldeoptionen.

Wählen Sie „Andere Anmeldeoptionen“ aus, um Ihren Passkey mit einem anderen Gerät zu verifizieren.
Wählen Sie iPhone, iPad oder Android-Gerät und anschließend Weiter, um einen QR-Code zu erhalten.
Verwenden Sie Ihr anderes Gerät, um den QR-Code zu scannen.
Passkey umbenennen
Unter Menü > Profil und Einstellungen > Sicherheit > Sicherheitscenter > Passkeys können Sie Ihren Passkey so umbenennen, dass Sie ihn einfach identifizieren können.
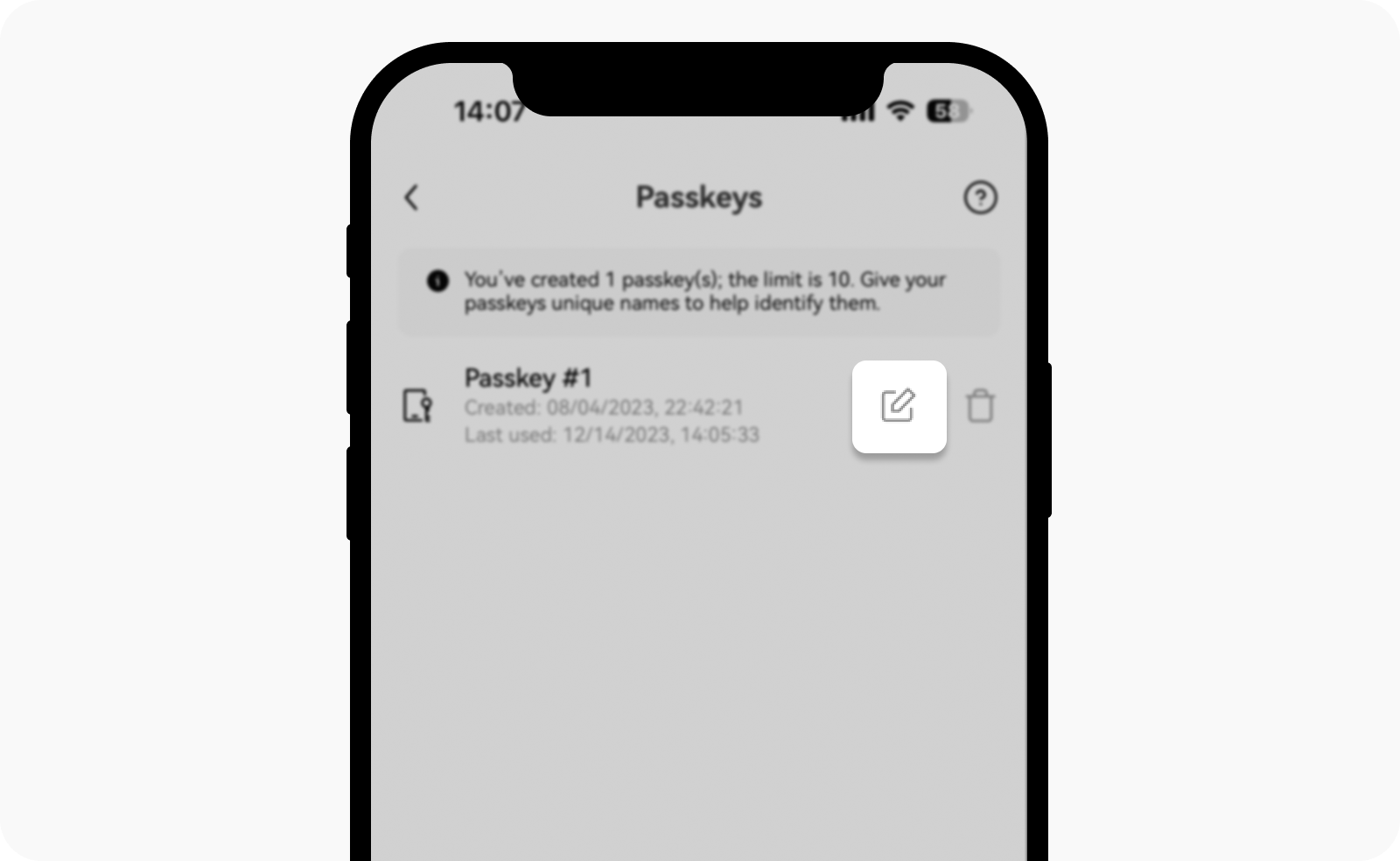
Wählen Sie das Bearbeitungssymbol aus, um Ihren Passkey umzubenennen.
Passkey entfernen
Falls Sie das Limit von 10 Passkeys für Ihr Konto überschreiten, können Sie nicht verwendete Passkeys entfernen.
Hinweis: Das Entfernen Ihrer Passkeys kann die Sicherheitsstufe Ihres Kontos oder Geräts potenziell verringern. Es wird dringend empfohlen, die damit verbundenen Risiken zu berücksichtigen, bevor Sie fortfahren.

Wählen Sie das Entfernen-Symbol aus, um Ihren Passkey zu entfernen.








