Como posso criar passkeys? (aplicação)
O que são passkeys?
Agora, suportamos as passkeys Fast Identity Online (FIDO) como método de autenticação de dois fatores. As passkeys permitem-lhe desfrutar de login sem palavra-passe, sem a necessidade de códigos de verificação, sendo a opção mais segura para proteger a sua conta.
Saiba mais sobre FIDO em: https://fidoalliance.org/fido2/
Criar uma passkey
Tenha em conta que os métodos de verificação da passkey podem variar mediante a plataforma ou serviço que está a utilizar. A passkey pode ser adicionada através da biometria do seu telemóvel, como desbloqueio com impressão digital ou Face ID, uma chave de segurança USB ou a partir de outro dispositivo (por exemplo, de outro telemóvel). Siga as instruções fornecidas durante o processo.
Antes de criar uma passkey, certifique-se de que tem, pelo menos:
Um dispositivo móvel com iOS 16.0.0+ ou Android 7.0+, ou
Uma chave de segurança USB que suporte o protocolo FIDO2
Abra o aplicação da OKX, aceda ao menu e selecione Perfil e configurações

Selecione menu no canto superior esquerdo
Encontre Segurança no Centro do utilizador e o Centro de segurança

Selecione Segurança na página do centro do utilizador
Selecione passkey

Selecione passkey para continuar
Selecione Ativar e conclua a verificação de segurança

Selecione uma das opções para concluir a verificação de segurança
Se pretender criar a passkey com o dispositivo atual, selecione Continuar e conclua o código de autenticação biométrica/PIN no seu dispositivo

Selecione Continuar para criar uma passkey com o seu dispositivo atual
Se quiser criar a sua passkey num dispositivo diferente, selecione Outras opções
Selecione iPhone, iPad, ou dispositivo Android

Selecione iPhone, iPad, ou dispositivo Android para criar uma passkey com outros dispositivos móveis
Utilize o outro dispositivo para ler o código QR e concluir a autenticação
Selecione Chave de segurança (disponível apenas em dispositivos iOS)

Selecione Chave de segurança para criar uma passkey com a sua chave de segurança externa
Insira a chave de segurança e siga as instruções para criar a passkey
Verificar com a passkey
Eis como pode verificar a sua passkey após ter ativado esta funcionalidade:
Verificar com o seu dispositivo atual
Ser-lhe-á solicitado que utilize a passkey para a verificação

Se ativar a passkey, ser-lhe-á solicitado que utilize a passkey para a verificação
Verificar com outro dispositivo
Ser-lhe-á solicitado que utilize a passkey para iniciar sessão e selecionar Outras opções de início de sessão

Selecione outras opções de início de sessão para utilizar outro dispositivo para verificar a sua passkey
Selecione iPhone, iPad, ou dispositivo Android e selecione Continuar para obter um código QR
Utilize o outro dispositivo para ler o código QR
Renomear passkey
Pode aceder a menu > Perfil e configurações > Segurança > Centro de segurança > Passkeys para renomear a passkey, de modo a identificá-la com maior facilidade.
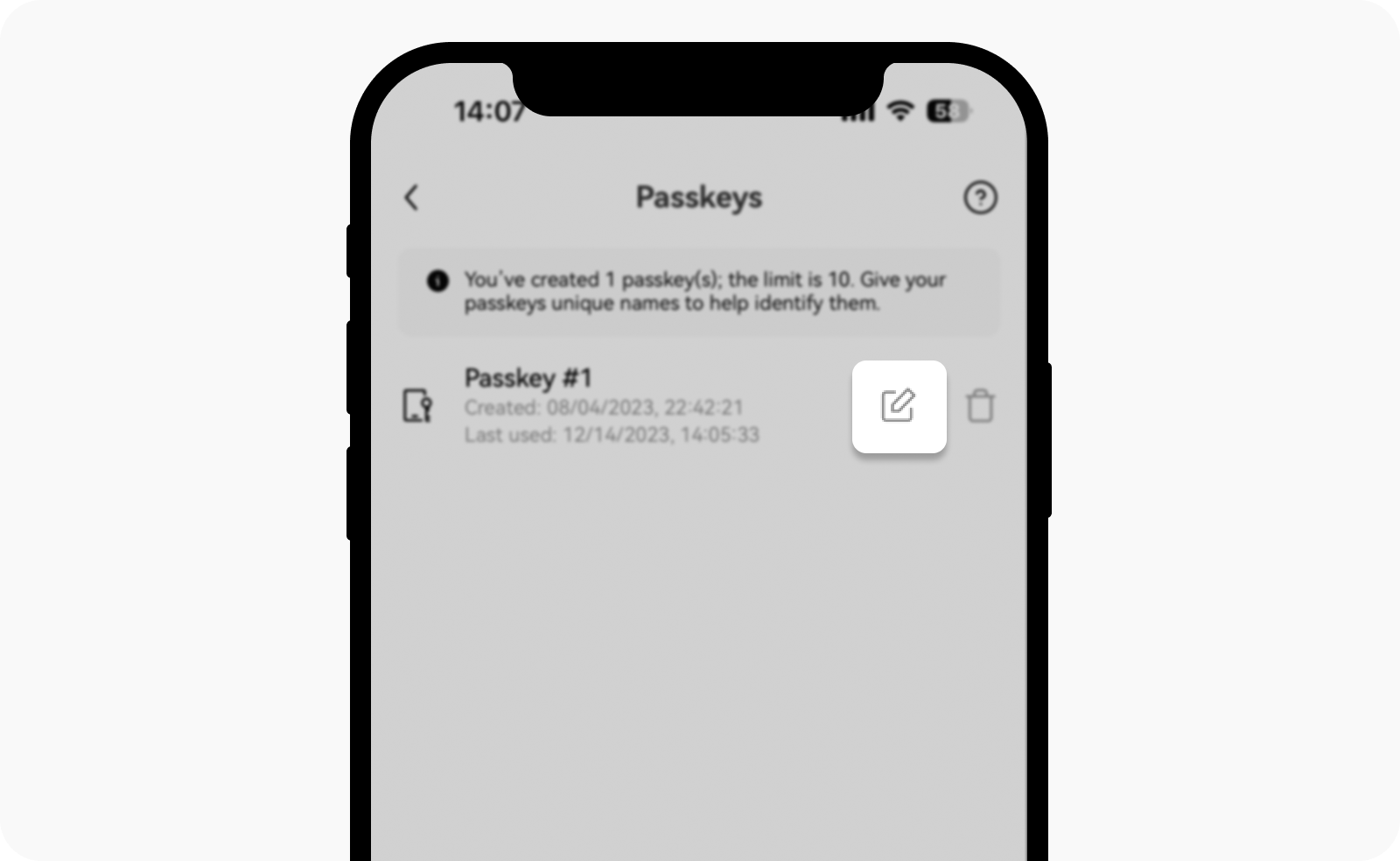
Selecione o ícone de edição para renomear a passkey
Remover passkey
Caso exceda o limite de 10 passkeys para a sua conta, pode remover quaisquer passkeys não utilizadas.
Nota: remover as suas passkeys tem o potencial de diminuir o nível de segurança da sua conta ou dispositivo. É altamente recomendável considerar os riscos associados antes de prosseguir.

Selecione o ícone Remover para remover a sua passkey








